「データの入力規則」の「設定」タブ詳細ガイド
Excelでのデータ入力を正確かつ効率的に行うためには、「データの入力規則」の「設定」タブが非常に重要です。このタブでは、セルに入力されるデータの種類を制限し、エラーの可能性を減らすことができます。ここでは、それぞれの入力値の種類とその設定方法について詳しく見ていきましょう。
1. すべての値
「すべての値」を選択すると、特定の制限なしに任意のデータをセルに入力できます。通常のセルの状態と同じです。
2. 整数
「整数」を選択すると、セルには整数のみを入力できます。「次の値の間」などのオプションを使用して範囲指定が可能です。
- 例: 「最小値」を1、「最大値」を100に設定すると、ユーザーは1から100までの整数のみ入力できます。
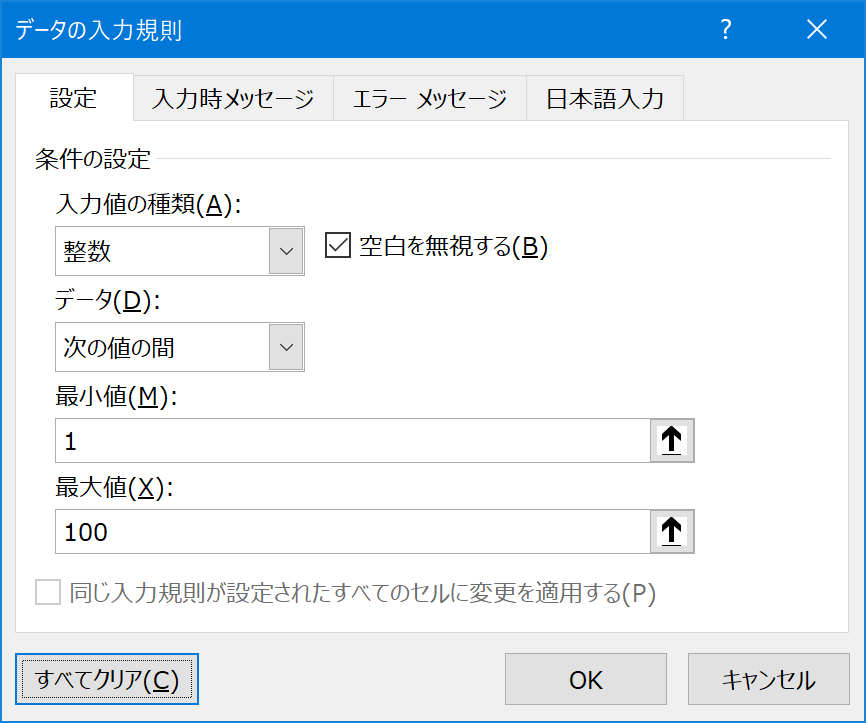
3. 小数点数
「小数点数」を選択すると、セルには小数を含む数値のみ入力可能になります。こちらも範囲指定が可能です。
- 例: 「最小値」を0.5、「最大値」を2.5に設定すると、0.5から2.5の範囲の小数のみ入力できます。
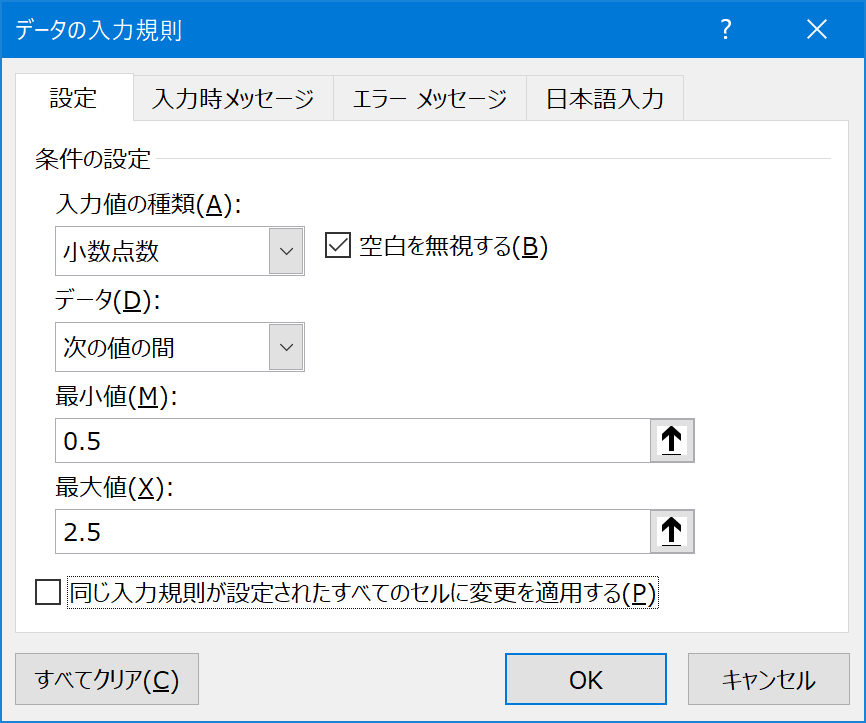
4. リスト
「リスト」を選択すると、指定したリストから選択して入力する形式になります。これはドロップダウンリストを作成する際に便利です。
- 例1: 「元の値」に「りんご,バナナ,メロン」と入力すると、これらの選択肢のみがセルに入力できます。
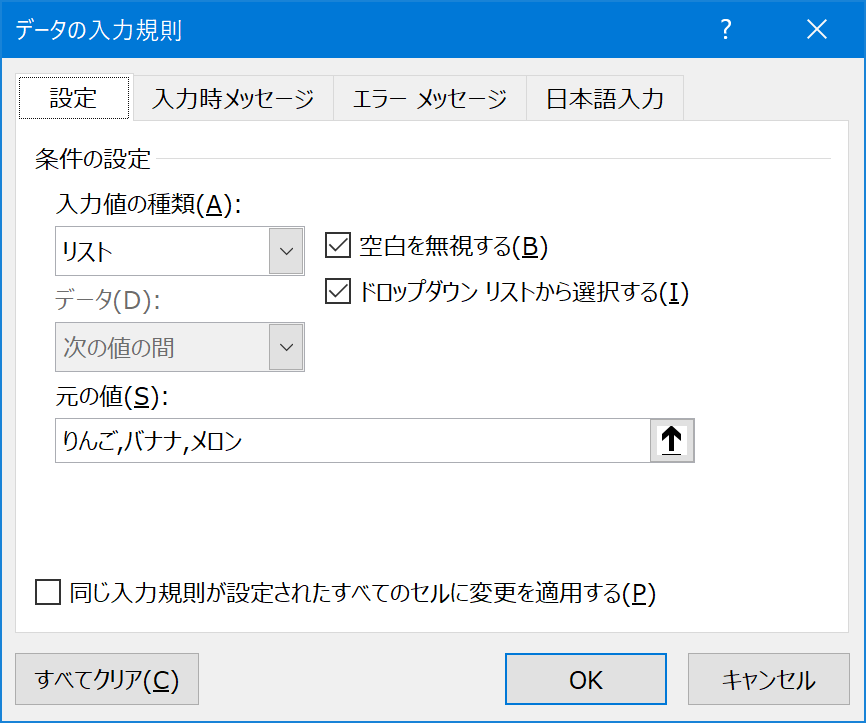
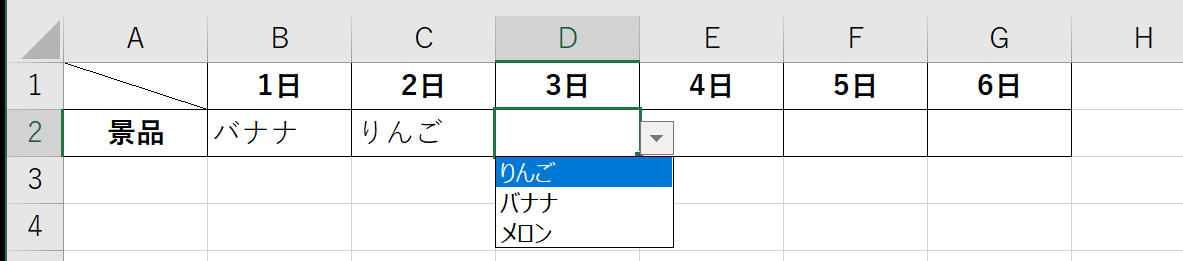
- 例2: 「元の値」にセル範囲を指定すると、それらのセルに入力された値がのみがセルに入力できます。
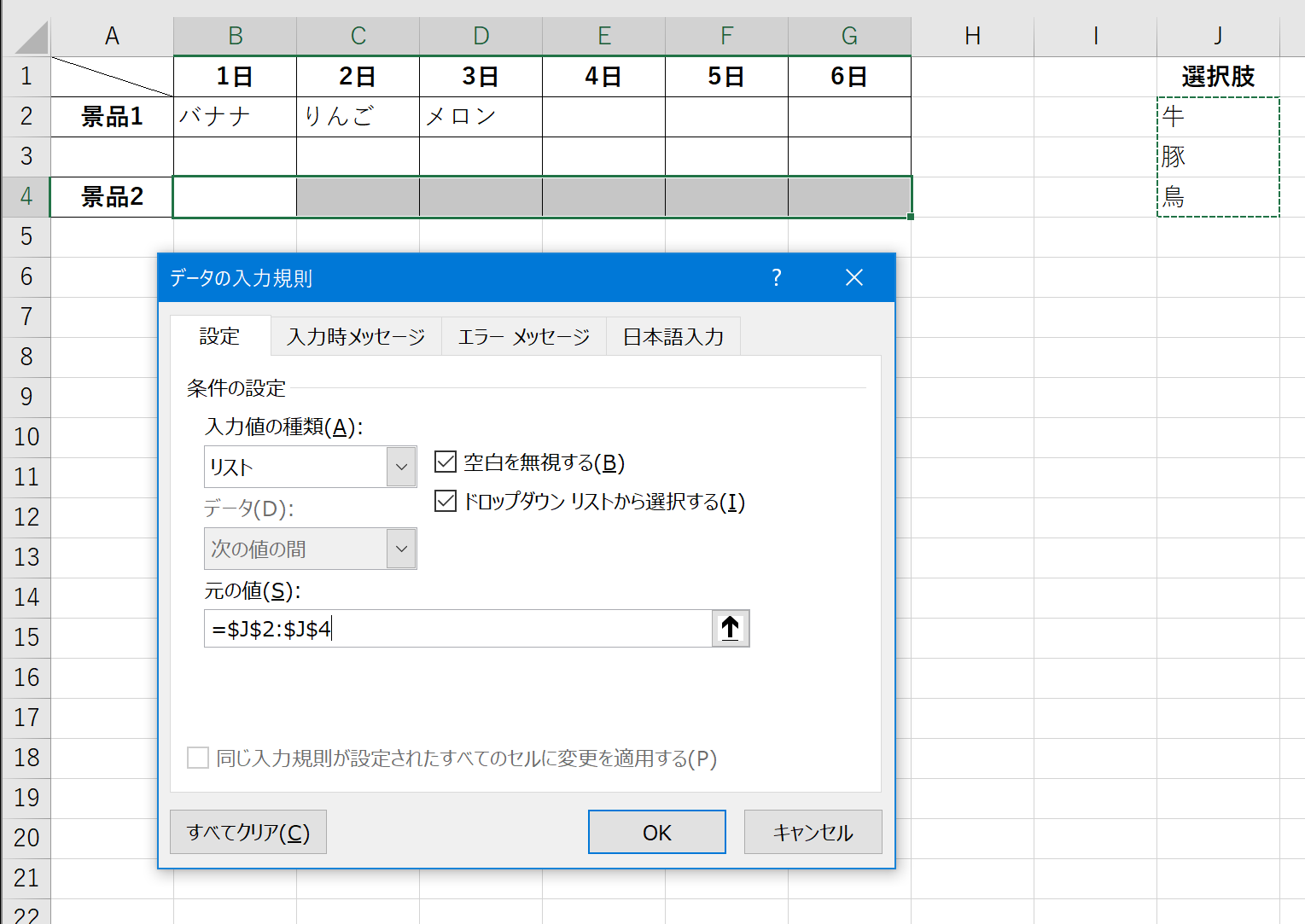
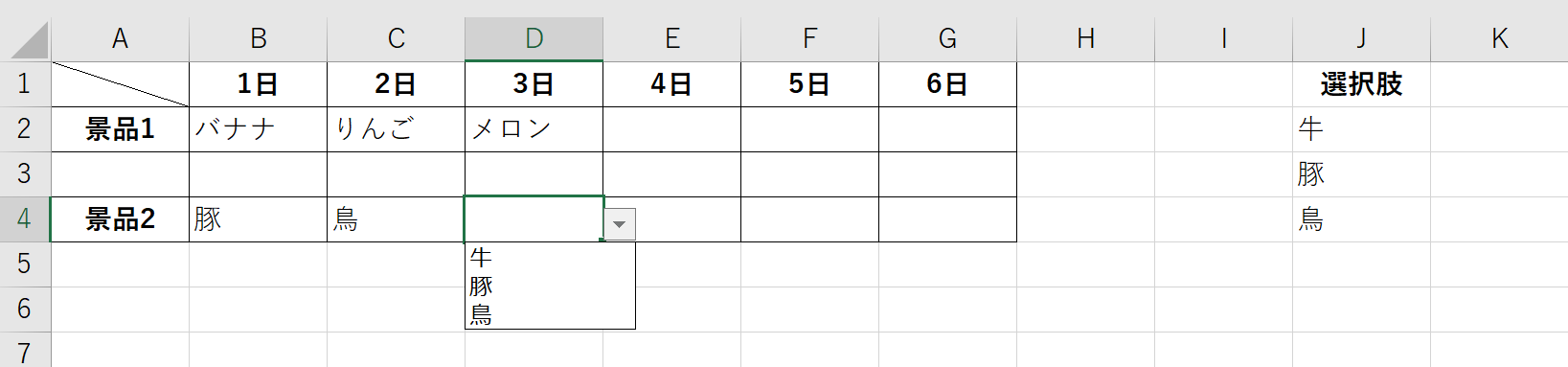
5. 日付
「日付」を選択すると、セルには日付のみを入力できます。範囲指定も可能です。
- 例: 「開始日」に特定の日付を、「終了日」に別の日付を設定することで、その期間内の日付のみ入力可能になります。
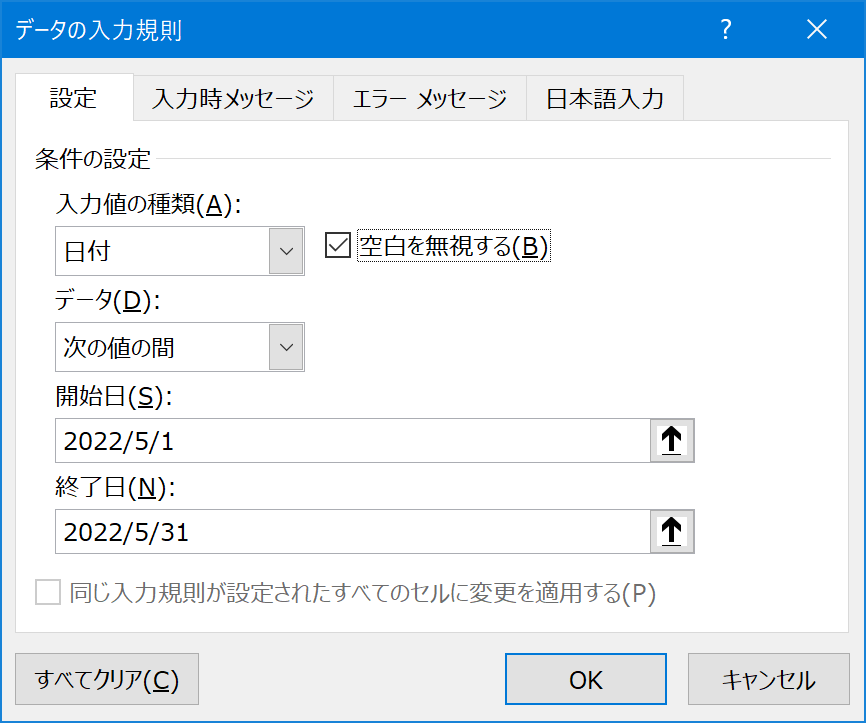
6. 時刻
「時刻」を選択すると、セルには時刻のみを入力できます。こちらも範囲指定が可能です。
- 例: 「開始時刻」に「09:00」、「終了時刻」に「17:00」と設定すると、これらの時間内のみ入力できます。
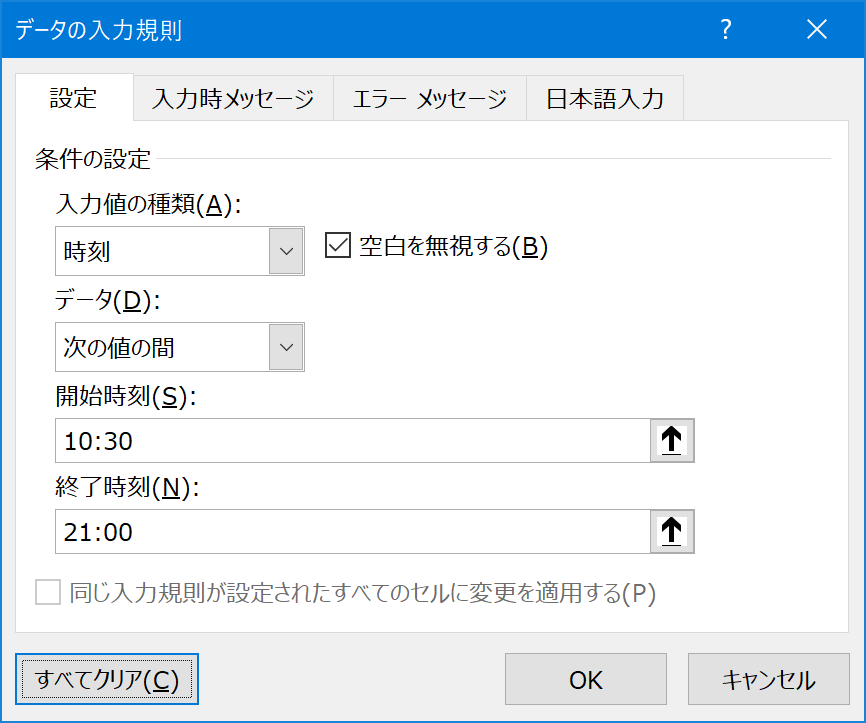
7. 文字列(長さ指定)
「文字列(長さ指定)」を選択すると、特定の長さの文字列のみ入力可能になります。
- 例: 「最小値」を3、「最大値」を5に設定すると、3文字以上5文字以下のテキストのみ入力できます。
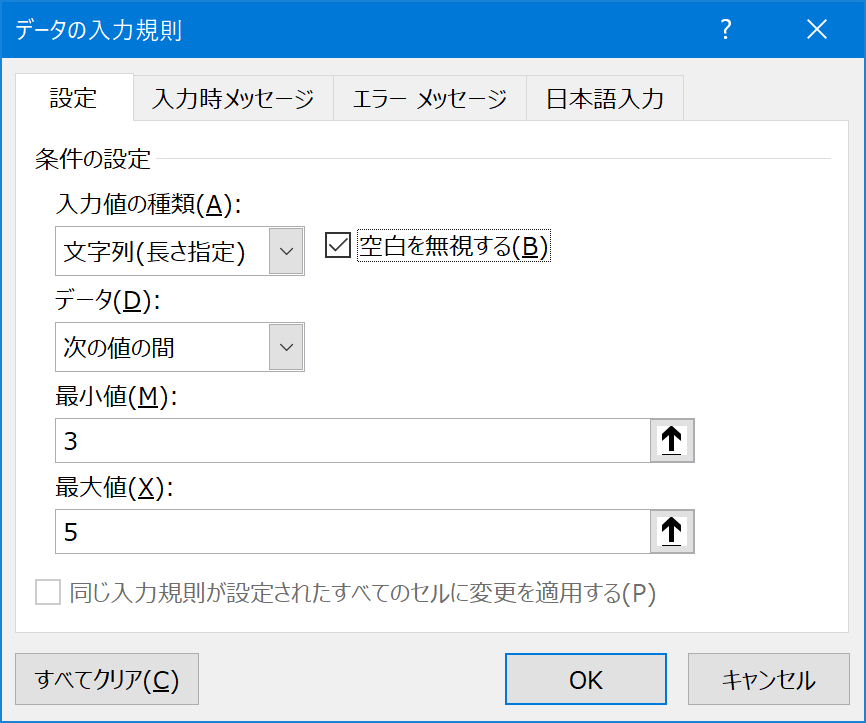
8. ユーザー設定
「ユーザー設定」を選択すると、自分で作成した特定の条件式(数式)に基づいて入力を制限できます。
- 例: 条件式として「=LEFT(A2,2)=”MP”」を設定すると、最初の2文字がMPであるデータのみ入力可能になります。
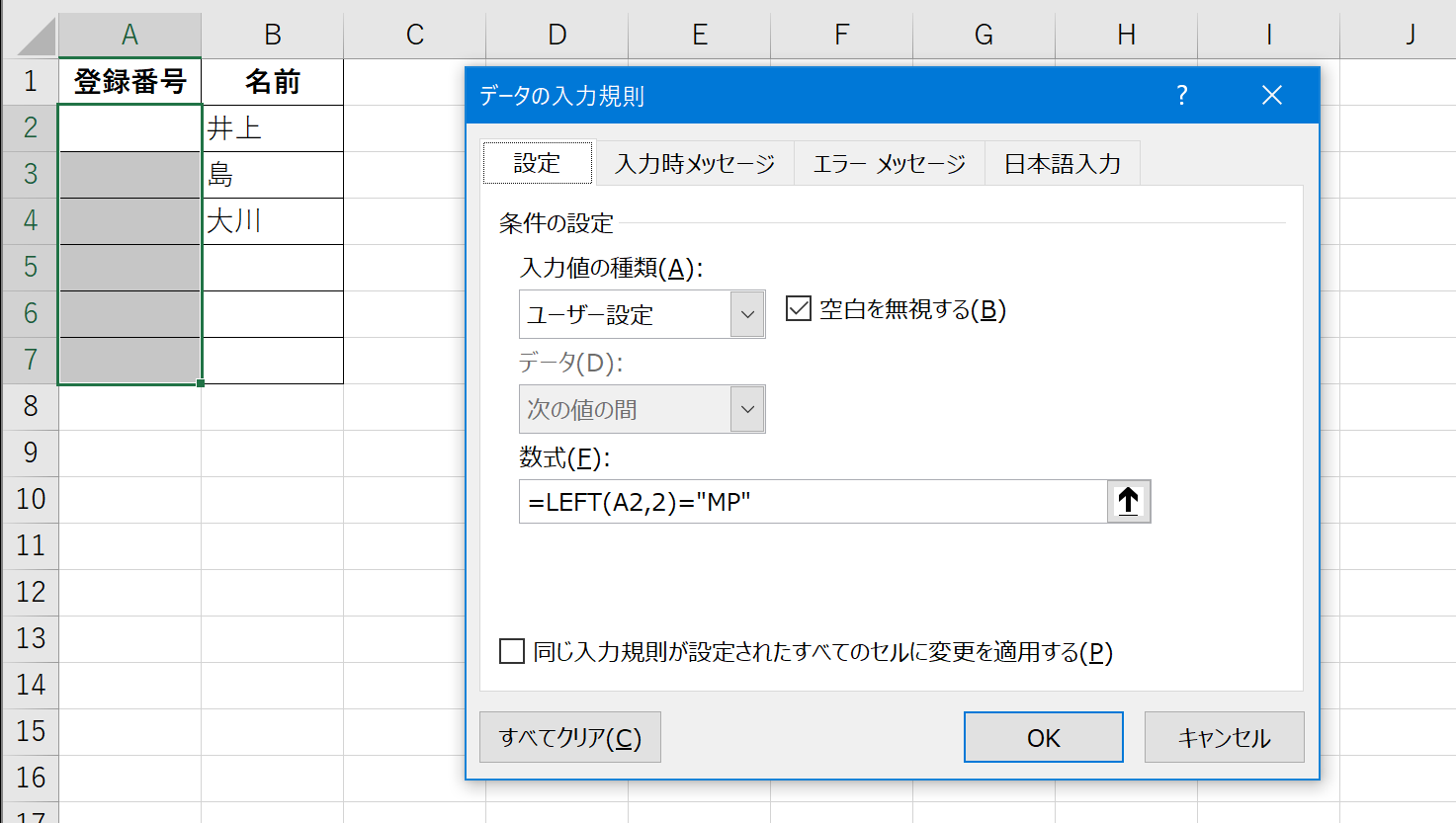
まとめ
「データの入力規則」の「設定」タブを活用することで、エラーの発生を減らし、データの整合性を高めることができます。特に大規模なデータベースや複雑なワークシートでは、これらの設定が非常に役立ちます。各種設定を適切に使用し、効率的なデータ管理を行いましょう。

コメント