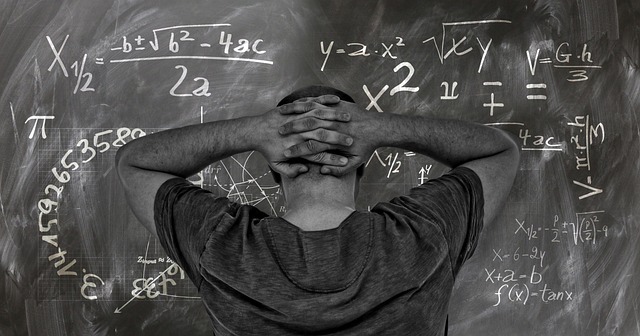Excel VBA: Color プロパティの解説
VBAでExcelを制御する際、セルの背景色や文字色を変更することがよくあります。その際に役立つのが「Color」プロパティです。このプロパティは、セルや文字、シェイプ、チャートエリアなど、さまざまなオブジェクトの色を制御するために使用します。
Color プロパティの基本的な使用方法
Color プロパティは、オブジェクトの色をRGB(赤、緑、青)の形式で表した値を取得または設定します。RGB値は0から255までの範囲の整数で表され、この値の組み合わせによってさまざまな色が表現されます。たとえば、RGB値(255, 0, 0)は赤色を、(0, 255, 0)は緑色を、(0, 0, 255)は青色を表します。
サンプルコード1: セルの背景色を変更する
Sub ChangeCellColor()
' A1セルの背景色を赤色に変更します。
Range("A1").Interior.Color = RGB(255, 0, 0)
End Sub
このサンプルコードでは、A1セルの背景色を赤色に変更します。RangeオブジェクトのInteriorプロパティを使用してセルの内部(つまり、背景)にアクセスし、そのColorプロパティをRGB関数を使用して赤色に設定します。
サンプルコード2: セルの文字色を変更する
Sub ChangeFontColor()
' A1セルの文字色を青色に変更します。
Range("A1").Font.Color = RGB(0, 0, 255)
End Sub
このサンプルコードでは、A1セルの文字色を青色に変更します。RangeオブジェクトのFontプロパティを使用してセルの文字にアクセスし、そのColorプロパティをRGB関数を使用して青色に設定します。
以上、Excel VBAの「Color」プロパティの基本的な使用方法とサンプルコードの解説でした。色の指定は、見た目の調整だけでなく、データの視覚的な区別にも区別にも役立ちます。たとえば、特定の条件を満たすセルを色付けすることで、そのセルを一目で識別できるようにするなど、多くの用途が考えられます。VBAを使って色を動的に変更することで、Excelシートの利便性と視認性を大いに向上させることができます。
サンプルコード3: 条件に応じてセルの背景色を変更する
Sub ChangeCellColorBasedOnCondition()
' A1からA10までの各セルを赤色にします。
' ただし、そのセルの値が10以上の場合に限ります。
Dim cell As Range
For Each cell In Range("A1:A10")
If cell.Value >= 10 Then
cell.Interior.Color = RGB(255, 0, 0)
End If
Next cell
End Sub
このサンプルコードでは、A1からA10までの各セルを赤色に変更します。ただし、そのセルの値が10以上の場合に限ります。これにより、値が10以上のセルを一目で識別できます。
まとめ
この記事では、Excel VBAの「Color」プロパティについて解説しました。「Color」プロパティは、セルや文字、シェイプ、チャートエリアなどの色を制御するために使用します。RGB値を指定することで、任意の色を指定できます。VBAを使って色を動的に変更することで、Excelシートの利便性と視認性を大いに向上させることができます。