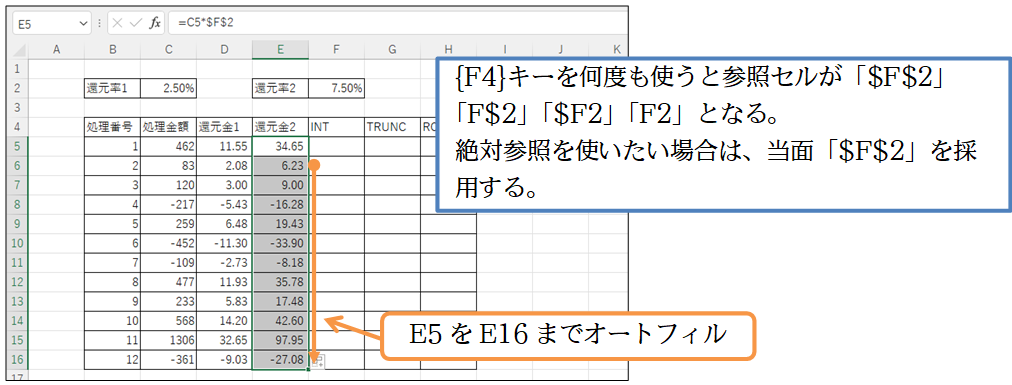(01) 「還元金」シートに切り替えます。セルD5に「処理金額×還元率1」の計算式を作成する予定です。セルD5に「=C5*C2」の式を作成しましょう。
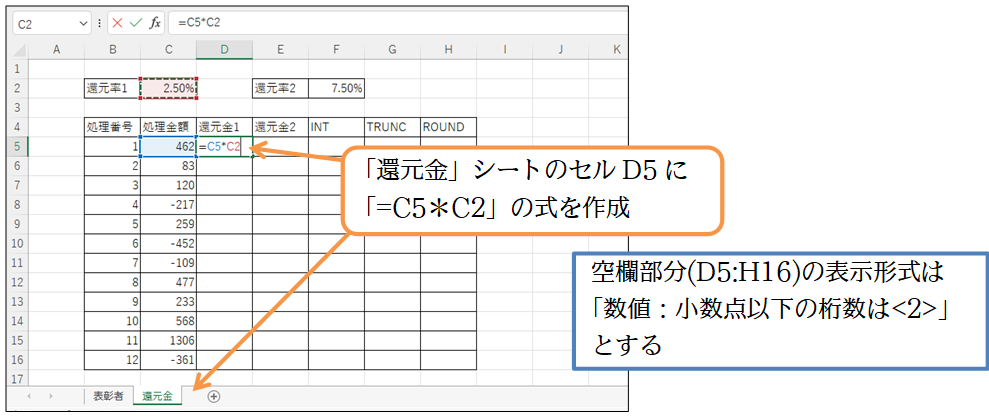
(02) 正しい計算結果(11.55)が表示されました。D16までコピーしましょう。
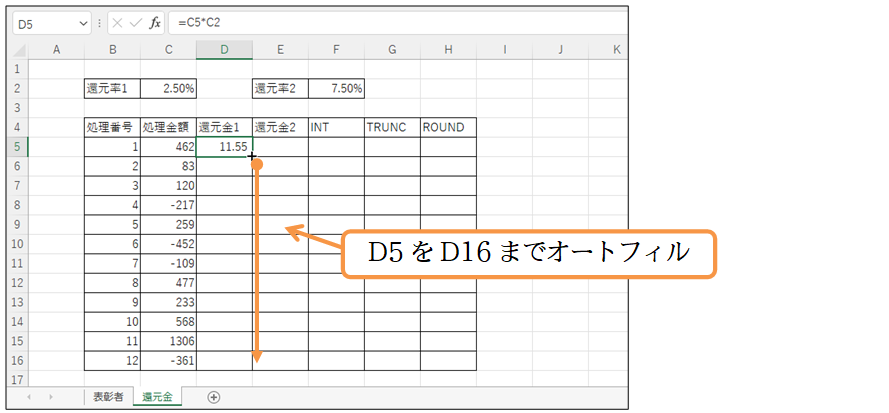
(03) しかし適切な計算結果になりません。D6では「0.00」という結果になってしまいました。これは意図していないセルを参照した計算処理がなされたためです。セルD6をアクティブにして{F2}キーを押せば参照セルの確認ができます。ここでは別の方法で確認します。セルD6で【数式】タブの[参照元のトレース]を使います。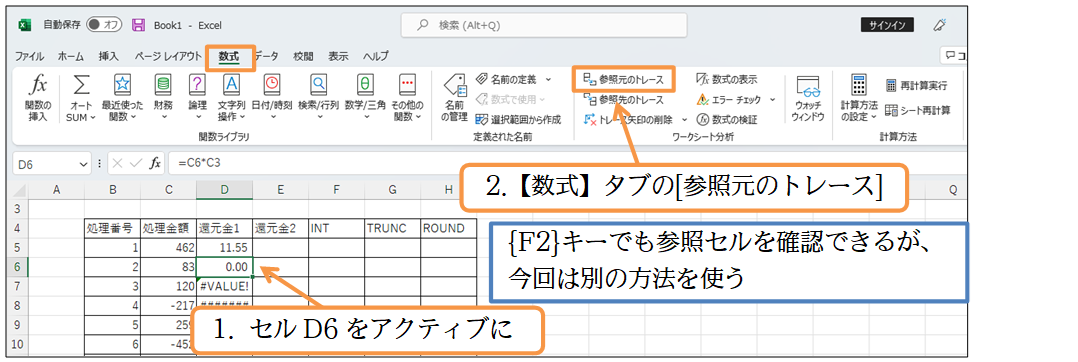
(04) 左どなりのC6を[処理金額]として参照しているのはよいのですが、[還元率1]としてC2ではなくC3を参照してしまっています。式を下方向にコピーした結果、参照セルも下へずれてしまったのです。確認後は[トレース矢印の削除]をします。
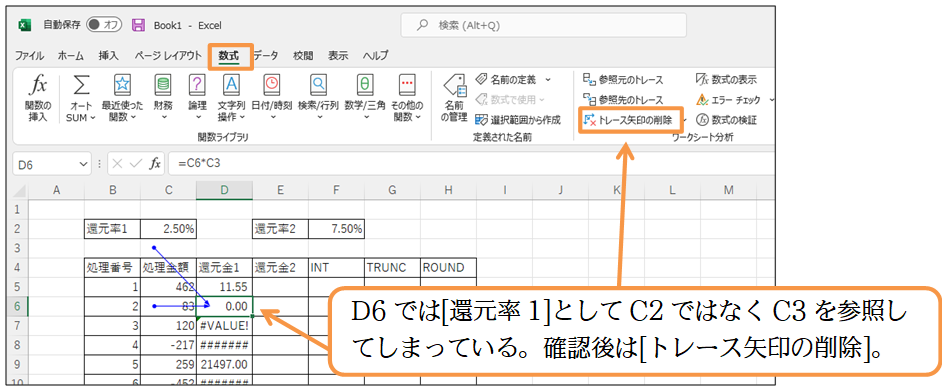
(05) セルD7でも[参照元のトレース]を用いて参照セルを確認しましょう。値が連続して入力されている[処理金額]は適切に参照されています。しかし[還元率1]は単一のセルを参照し続けたかったのにずれてしまいました。次に、コピー後も単一のセルを参照し続ける設定の方法を学習します。確認後はトレース矢印を削除します。
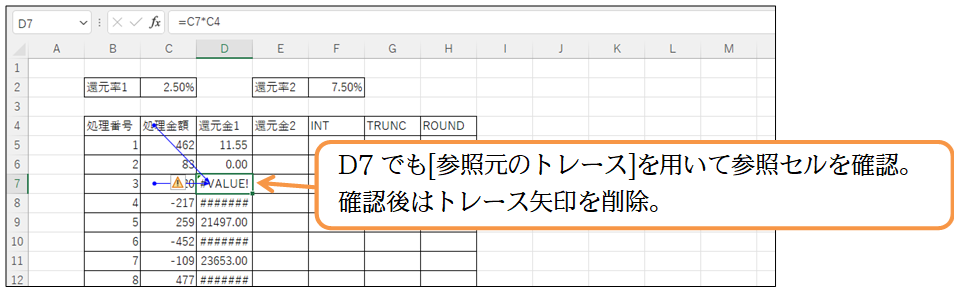
(06) 計算式をコピーした後も単一のセルを参照し続けさせるには、先頭の式を修正する必要があります。セルD5の計算式を数式バーで修正します。対象の参照セルの列番号/行番号の前に半角の「$」記号を設置するのです。D5の計算式内では「C2」が対象セルになります。まずは「C」の前に半角の「$」記号を入力してください。
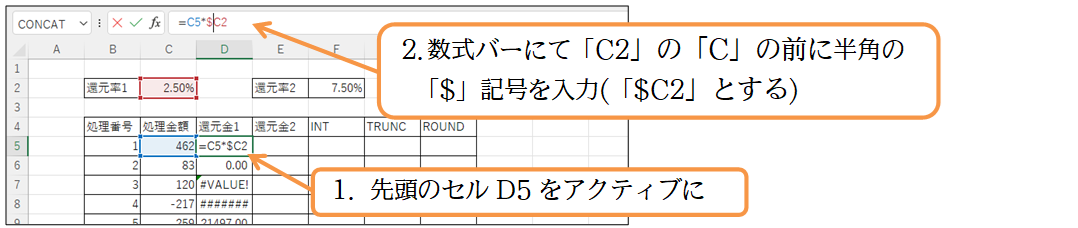
(07) 続けて「C2」の「2」の前に半角の「$」記号を入力して「$C$2」としてください。
設定後は{Enter}で確定します。これでD5の計算式を別の場所へコピーしても常にC2を参照し続けます。C5に関してはコピー場所に応じて変化していきます(左どなり)。
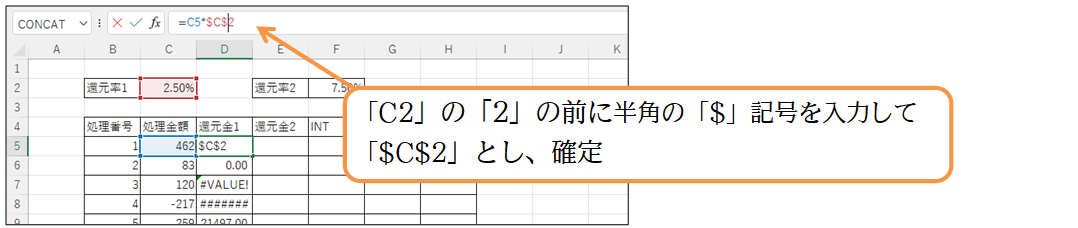
(08) D5の式を再度D16までコピーしましょう。[処理金額]に関しては「左どなり」のセルを参照しますが、[還元率1]に関しては「C2」を参照し続けるようになります。このように式をコピーした際も参照セルが変化しないようにする設定を「絶対参照」とよびます。
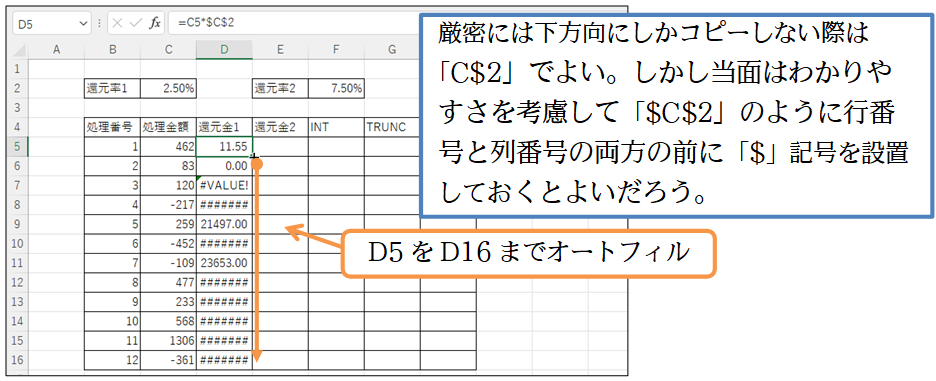
(09) D5~D16に適切な結果が作成されました。最後のセルD16で[参照元のトレース]を用いて参照セルを確認しましょう。確認後はトレース矢印を削除します。

(10) さて、E5には「処理金額×還元率2」の計算式を作成します。
セルF2には絶対参照の設定をする予定です。ただし先ほどとは別の方法で絶対参照の設定をします。まずはセルE5で「=C5*F2」の計算式を作成します。
ただしセルF2をクリックした後、確定はしません。
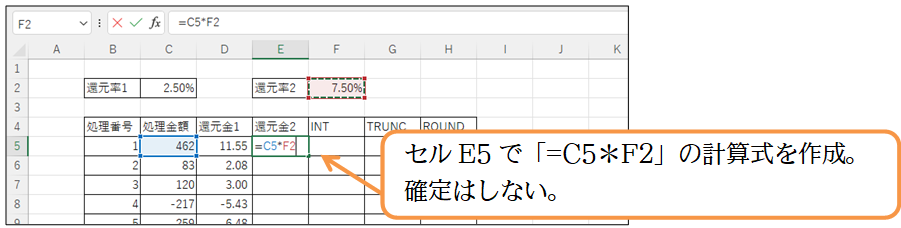
(11) セルF2は絶対参照処理をします。セルF2をクリックで指定した後、キーボードの{F4}キーを押してください。するとカーソルが隣接しているセルにて絶対参照処理がなされます。「$F$2」となったら完成です。{Enter}キーで確定してください。
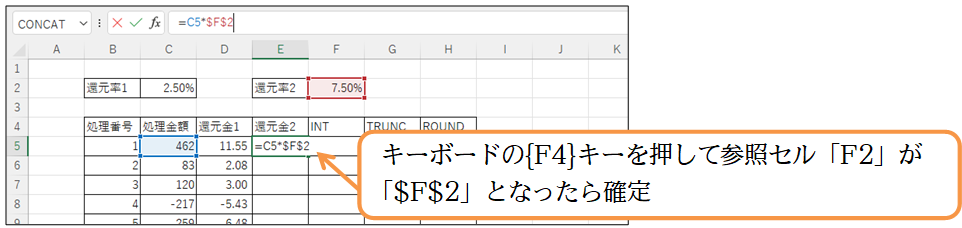
(12) {F4}キーを用いても絶対参照の処理ができるのです。
セルE5に作成した計算式はE16までコピーしましょう。