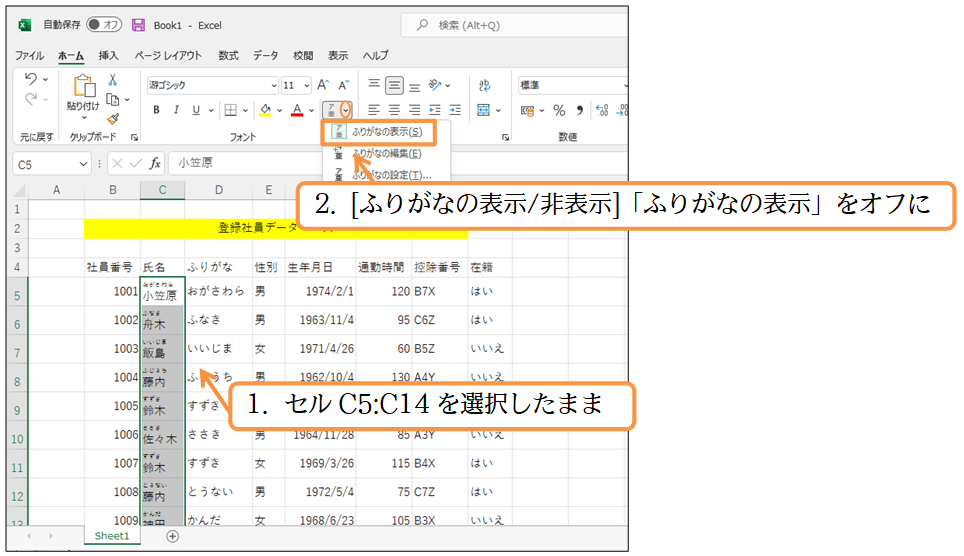(01) D列のふりがなを「ひらがな」に修正します。ただし選択するのは「漢字」が入力されているC列です。PHONETIC関数の元になっている範囲を選択してから[ふりがなの表示/非表示]( )「ふりがなの設定」を使います。
)「ふりがなの設定」を使います。
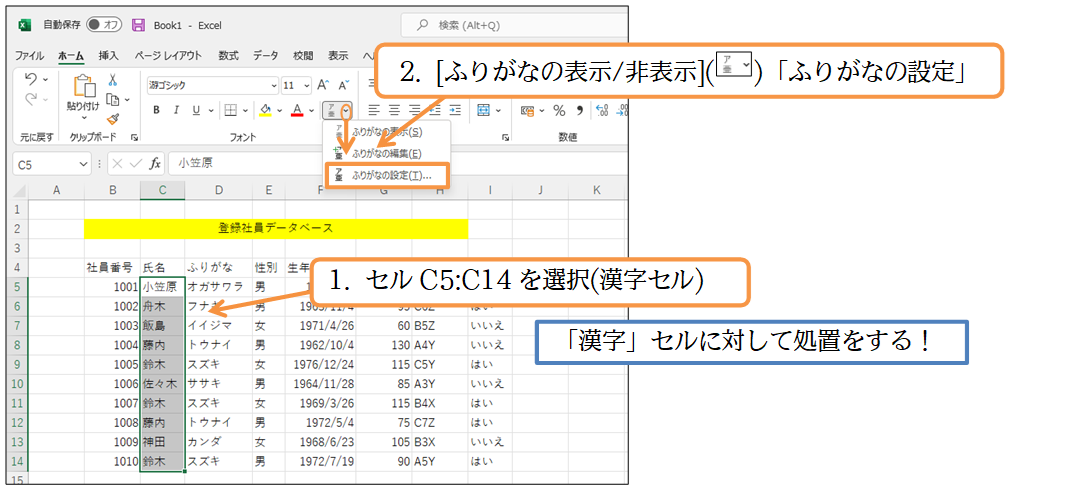
(02) 「ひらがな」にしてOKします。
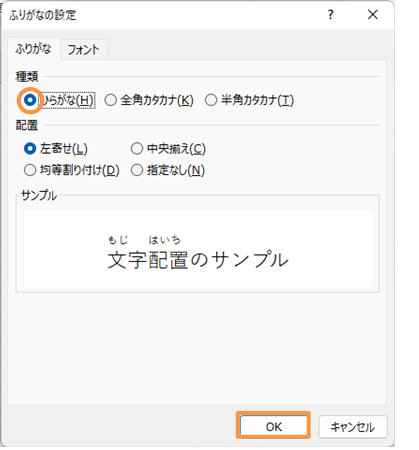
(03) C列のふりがな設定を「ひらがな」にしたため、ここを関数内で参照しているD列も「ひらがな」の表示になりました。
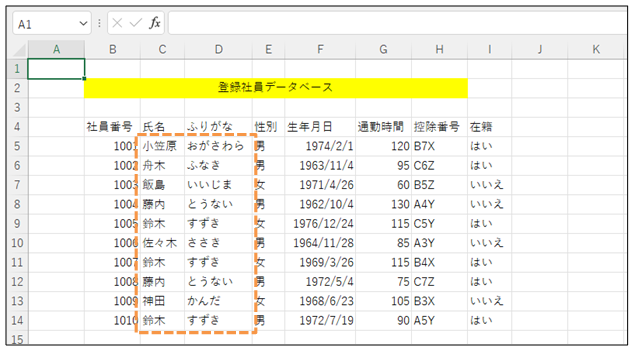
(04) さて「1004」番の「藤内」さんは「ふじうち」さんでした。よって読みを修正します。修正するには[漢字セル]を選択して[ふりがなの表示/非表示]「ふりがなの編集」を使います。
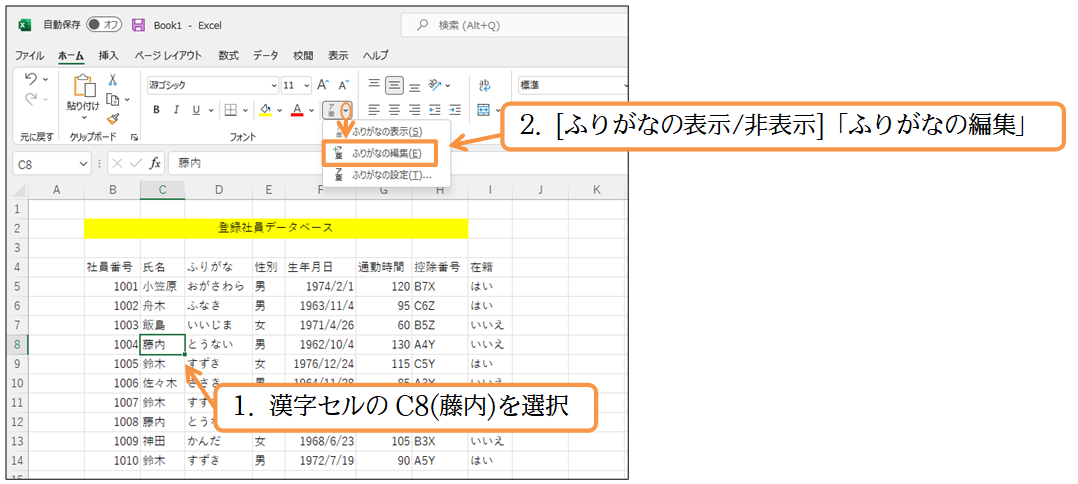
(05) セル内のルビ欄で修正できます。「ふじうち」に変更してからカーソルが消えて完全に確定されるまで{Enter}してください。

(06) セルD8に表示されていたPHONETIC関数の結果も更新されました。
続けてD列とは別にC列上にて、登録されているふりがな情報を表示させます。
セルC5:C14を選択して[ふりがなの表示/非表示]「ふりがなの表示」を使います。
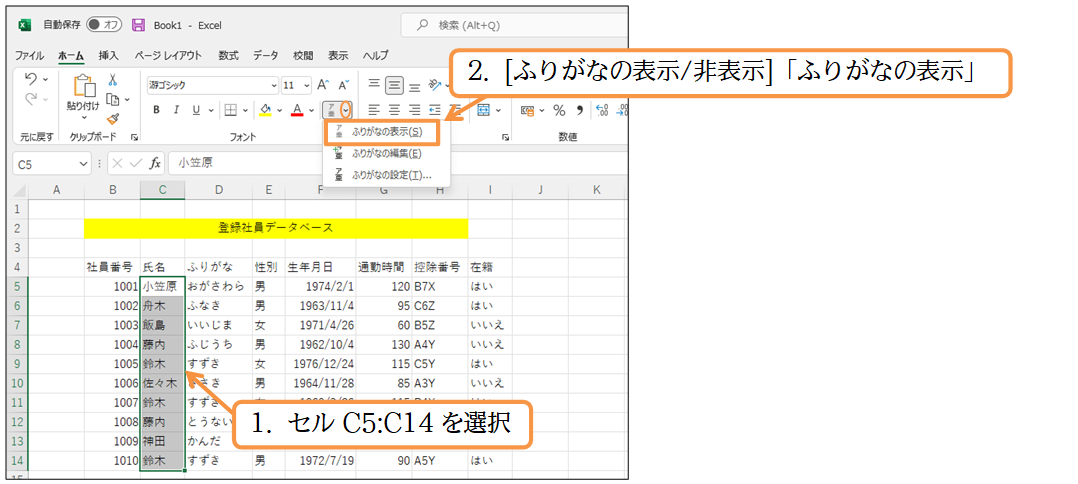
(07) PHONETIC関数で別セルに表示させなくても、ふりがな情報は一括確認できるのです。再度「ふりがなの表示」を実行し、表示をオフにしてください。