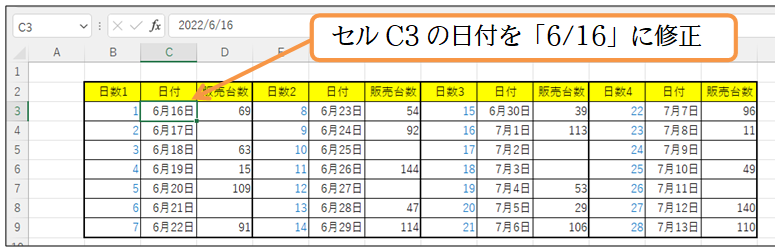(01) セルC4に、C3の日付の翌日を作成します。C3の日付をオートフィルしてもよいのですが、その場合はC3の日付を変更したら再度オートフィルしなくてはなりません。常にC3の翌日が表示されるようにするには、「=C3+1」(上の日付+1)の計算式を作成します。
「=日付+1」とすると、指定した日の「1日後」が常に表示されるようになります。
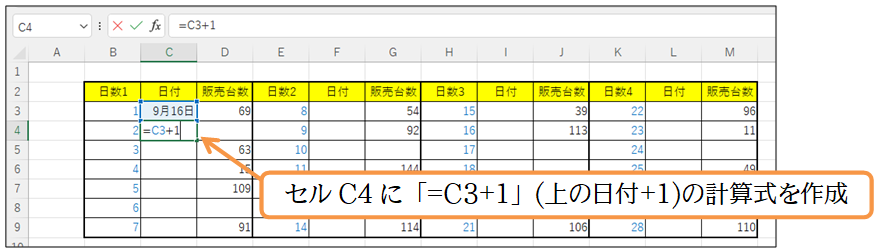
(02) C3の日付の翌日が表示されました(1日後、24時間後)。
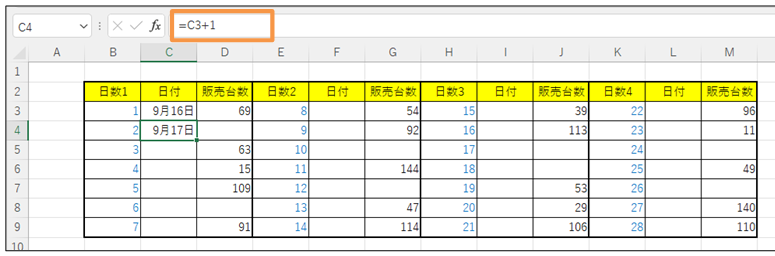
(03) セルC3の日付を「10/16」(10月16日)に変更しましょう。
確定すれば再計算機能によりセルC4の日付も更新されます。
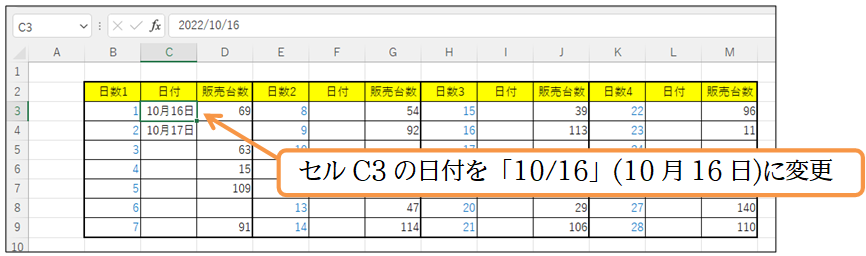
(04) ここでセルC4の計算式をC9までオートフィルしましょう。
「上の日付+1」がコピーされますね。
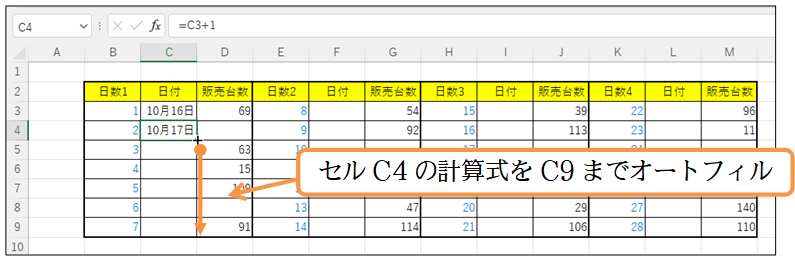
(05) 選択を解除して確認しましょう。オートフィルをすると計算式がコピーされましたが、既存の罫線が変更されてしまいます。そこで[オートフィルオプション](![]() )から[書式なしコピー]に切り替えます。
)から[書式なしコピー]に切り替えます。
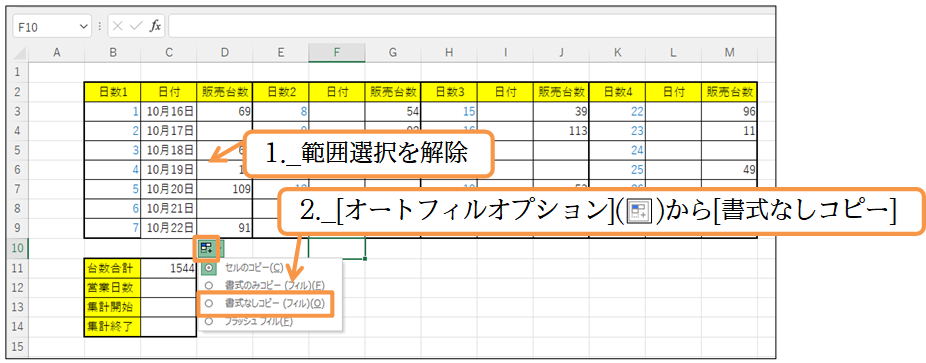
(06) 罫線が復旧しました。ただし日付で表示されるはずのセルが数値で表示されてしまっています。これはセルの表示形式を「日付」に設定することで解決します。C3~C9の表示形式を変更します。ここでは[その他の表示形式]を使いましょう。
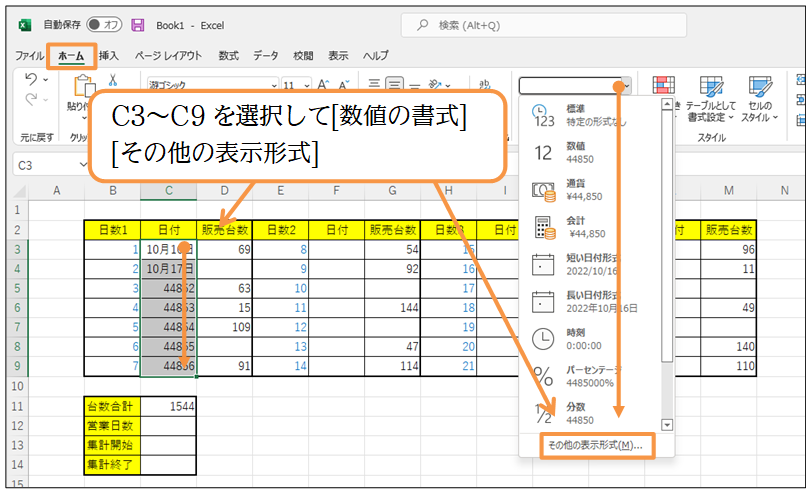
(07) 表示形式を「日付・3月14日(日本語・グレゴリオ暦)」の形式へと設定しましょう。
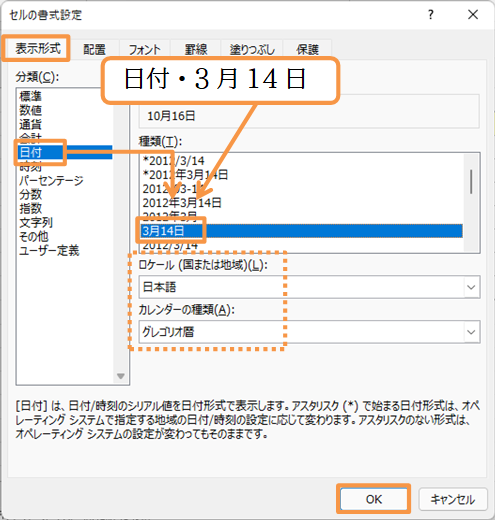
(08) C列の表示形式が日付となりました。さてセルF3には「3つ左のセルにある日付+7」の計算式を作成しましょう。すなわち「=C3+7」を作成します。

(09) この手順でF列(C列の7日後)、I列(C列の14日後)、L列(C列の21日後)に日付を埋めましょう(下のサンプル図では、書式なしコピー・罫線の維持をしている)。
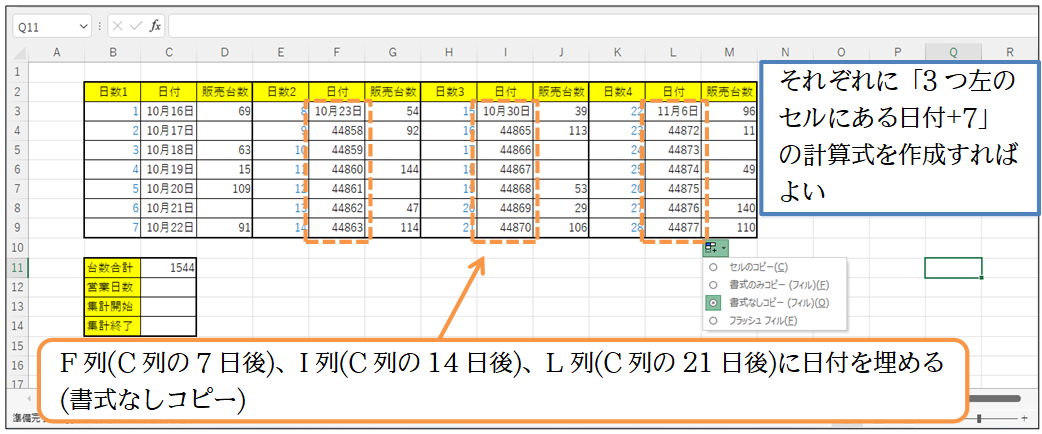
(10) 各日付セルの表示形式は「3月14日」の形式としておきましょう。
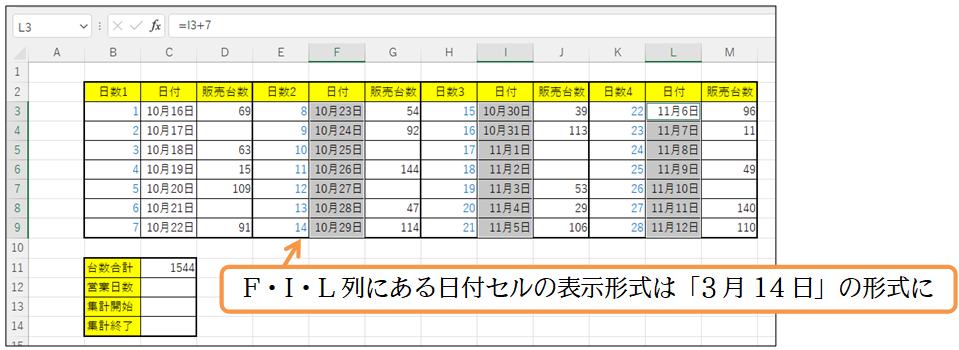
(11) セルC3の日付を「6/16」(6月16日)に修正しましょう。他の日付セルも更新されます。