ExcelのTEXTAFTER関数の詳細解説
TEXTAFTER関数の基本と構文
TEXTAFTER関数は、指定された区切り文字または文字列の後にあるテキストを抽出するExcel関数です。特にデータの分析や整形において有用なこの関数は、テキスト処理における強力なツールとなります。
TEXTAFTER関数の基本的な構文は以下の通りです:
=TEXTAFTER(テキスト, 区切り文字, [インスタンス番号], [マッチモード], [マッチエンド], [見つからない場合の値])
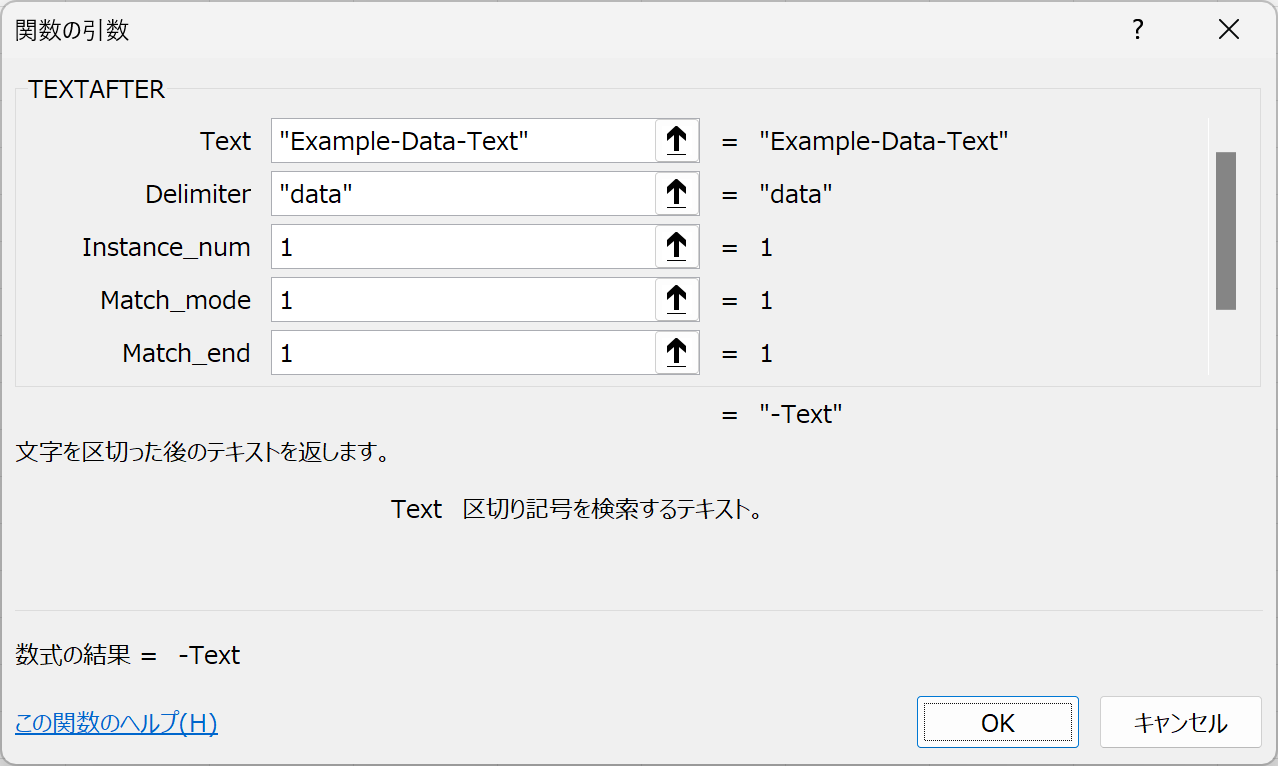
各引数の詳細
- テキスト:検索するテキスト。
- 区切り文字:抽出するテキストの開始点を示す文字列。
- インスタンス番号(オプション):区切り文字のどのインスタンスの後のテキストを取得するか。。負の数を指定するとテキストの終わりから数え始める。
- マッチモード(オプション):大文字小文字を区別するかどうか。
- 0: 大文字小文字を区別する(デフォルト)。
- 1: 大文字小文字を区別しない。
- マッチエンド(オプション):テキストの終わりを区切り文字として扱うかどうか。
- 0: テキストの終わりに区切り文字を一致させない(デフォルト)。
- 1: テキストの終わりに区切り文字を一致させる。
- 見つからない場合の値(オプション):区切り文字が見つからなかった場合に返す値。
使用例と応用
TEXTAFTER関数は、テキストの特定の部分を抽出するためにさまざまな形で使用できます。
例1:テキストと区切り文字のみを指定(基本利用)
=TEXTAFTER("user@example.com", "@")この式では、「@」の後のテキスト(ドメイン名)を抽出します。結果は「example.com」になります。この方法は、メールリストからドメイン情報を取得する際に便利です。
例2:負のインスタンス番号を使用
=TEXTAFTER("https://www.example.com/about", "/", -1)この式では、テキストの終わりから最初の「-」の後のテキスト(この場合は「Text」)を抽出します。負のインスタンス番号を使うことで、テキストの終わりから逆順に区切り文字を探し、その後ろのテキストを取得します。
例2:マッチモードの変更
=TEXTAFTER("Example-Data-Text", "e", 1, 1)この式では、大文字小文字を区別しない設定(1)で「e」の後のテキストを抽出します。マッチモードを変更することで、大文字「E」または小文字「e」のいずれかの後ろのテキストを取得できます。
=TEXTAFTER("Example-Data-Text", "e", 1, 0)上記の式ならば結果が変わります。
例3:マッチエンドの使用
=TEXTAFTER("Example-Data-Text", "-", 3, , 1)この式では、「-」の3番目のインスタンスが存在しないため通常は#N/Aエラーになりますが、マッチエンドを1に設定することで、テキストの終わりを区切り文字として扱いエラーを出しません。テキスト終わりの後には何もないわけですから空欄が返ります。
注意点とエラー処理
TEXTAFTER関数を使用する際には、次の点に注意が必要です:
- 区切り文字が見つからない場合、#N/Aエラーが返される。
- インスタンス番号が0またはテキストの長さを超える場合は#VALUE!エラーが発生する。
関連する関数
TEXTAFTER関数と併用すると便利な関数には以下のようなものがあります:
- TEXTBEFORE関数:区切り文字の前のテキストを抽出します。
- TEXTSPLIT関数:テキストを複数の区切り文字で分割します。
