ExcelのCOUNTIF関数の使い方を解説
Excelでデータを分析する際、特定の条件に合致するセルの個数をカウントしたいことがあります。そのような場合に役立つのが、「COUNTIF関数」です。本記事では、COUNTIF関数の使い方やサンプル、注意点について解説していきます。
COUNTIF関数の基本構文
COUNTIF関数の基本構文は以下の通りです。
COUNTIF(範囲, 検索条件)
引数には、「範囲」と「検索条件」を指定します。
- 範囲:条件を検索するセル範囲を指定します。
- 検索条件:カウントする条件を指定します。数値、文字列、または数式を使用できます。
「検索条件」の詳細な設定方法については下記のページを参照してください。

COUNTIF関数の基本サンプル
ここでは、以下のような表を例にCOUNTIF関数の使い方を説明します。
| 名前 | 性別 | 年齢 |
|---|---|---|
| 山田 | 男 | 34 |
| 佐々岡 | 女 | 25 |
| 岸川 | 男 | 28 |
| 田沢 | 31 | |
| 井上 | 男 | 29 |
例1:性別が「男」の人数をカウントする
性別が「男」の人数をカウントする場合、以下のようにCOUNTIF関数を使用します。
=COUNTIF(B2:B6, "男")
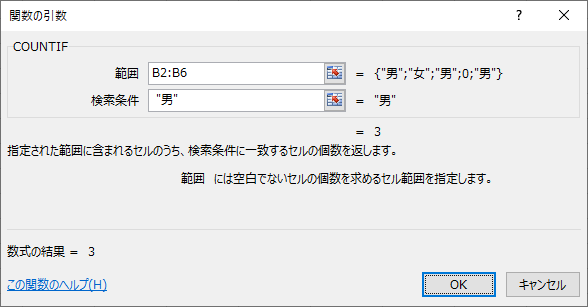
この計算式では、範囲「B2:B6」の中で検索条件「”男”」に一致するセルの個数をカウントします。結果は「3」となります。
例2:年齢が30歳以上の人数をカウントする
年齢が30歳以上の人数をカウントする場合、以下のようにCOUNTIF関数を使用します。
=COUNTIF(C2:C6, ">=30")
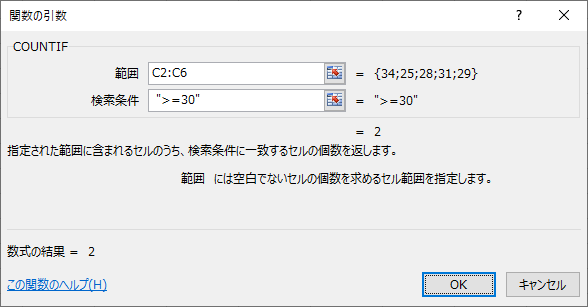
この計算式では、範囲「C2:C6」の中で検索条件「”>=30″」に一致するセルの個数をカウントします。結果は「2」となります。「>=」は半角で入力しないと動作しません。その後に比較値を指定します。以下ならば「<=」です。
例3:名前に「田」が含まれる人数をカウントする
名前に「田」が含まれる人数をカウントする場合、以下のようにCOUNTIF関数を使用します。
=COUNTIF(A2:A6, "*田*")
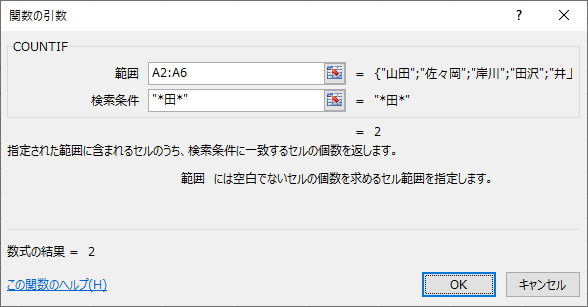
この計算式では、範囲「A2:A6」の中で検索条件「”*田*”」に一致するセルの個数をカウントします。ワイルドカード「*」を使用することで、「田」を含む任意の文字列に一致する条件を指定しています。結果は「2」となります。
例4:性別が「空欄」の人数をカウントする
性別が「男」の人数をカウントする場合、以下のようにCOUNTIF関数を使用します。
=COUNTIF(B2:B6, "<>")
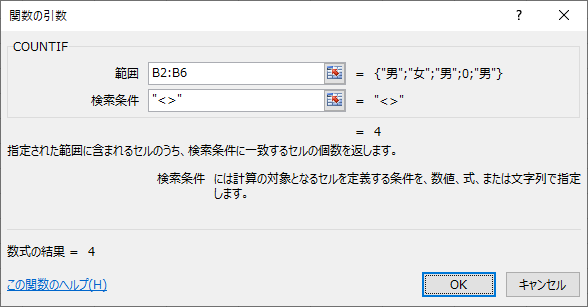
この計算式では、範囲「B2:B6」の中で検索条件「空欄」に一致するセルの個数をカウントします。空欄の指定は「”<>”」です。結果は「1」となります。
その他の検索条件
その他のサンプルについては以下のページを参照してください。

COUNTIF関数の注意点
COUNTIF関数を使用する際、以下のような注意点があります。
- 検索条件に数式を使用する場合、数式をダブルクォーテーションで囲む必要があります(例:”>=30″)。
- 検索条件に文字列を使用する場合、文字列はダブルクォーテーションで囲む必要があります(例:”男”)。
- 検索条件にワイルドカードを使用する場合、「*」は任意の文字列に、「?」は任意の1文字に一致します(例:”*田*”)。
まとめとその他の情報
ExcelのCOUNTIF関数は、特定の条件に合致するセルの個数をカウントする際に便利な関数です。検索条件に数値、文字列、数式を使用できるため、さまざまなシーンで活用できます。本記事で紹介したサンプルや注意点を参考に、COUNTIF関数を使いこなしてデータ分析を効率化しましょう。
COUNTIF関数の活用に関する別の記事
以下のページからCOUNTIF関数の活用に関する別の記事を確認できます。

