ExcelのUNIQUE関数の使い方と解説
ExcelのUNIQUE関数は、ある範囲のセルから一意(重複しない)な値を抽出するための関数です。この関数は、データ分析や報告書作成において重複を取り除く必要がある場合に非常に役立ちます。この記事では、UNIQUE関数の基本的な使い方から高度なテクニックまで、初心者から上級者までが理解できるように詳しく解説します。
UNIQUE関数の書式
UNIQUE関数の基本的な書式は以下のとおりです:
=UNIQUE(配列, [列の比較], [回数指定])
引数の説明
UNIQUE関数は最大で3つの引数を取ります:
- 配列:一意な値を抽出したい範囲を指定します。
- 列の比較 [省略可能]:この引数がTRUEに設定されている場合、UNIQUE関数は複数列を1つのグループとして考え、そのグループ全体が一意であるものを返します(同じ列にあるものを接続して処理)。デフォルトはFALSEで、それぞれの列を個別に考慮します(同じ行にあるものを接続して処理)。
- 回数指定 [省略可能]:この引数がTRUEに設定されている場合、UNIQUE関数はリスト内で1回だけ表示される値だけを返します。デフォルトはFALSEで、値がリスト内で1回以上表示される場合に返します。
それでは、実際の使用例を見てみましょう。
ExcelのUNIQUE関数の使用例
ExcelのUNIQUE関数は、特定の配列または範囲内の一意(重複しない)の値を返します。さまざまな引数を設定することで、さまざまなシナリオでの一意の値の抽出が可能になります。ここでは、その使用例を紹介します。
1. 「配列」に1列のみを指定するサンプル
以下のような表を考えてみましょう:
| 名前 |
|---|
| 山田 |
| 佐藤 |
| 田中 |
| 山田 |
| 佐藤 |
| 山田 |
このデータに対してUNIQUE関数を適用してみましょう:
=UNIQUE(A2:A7)
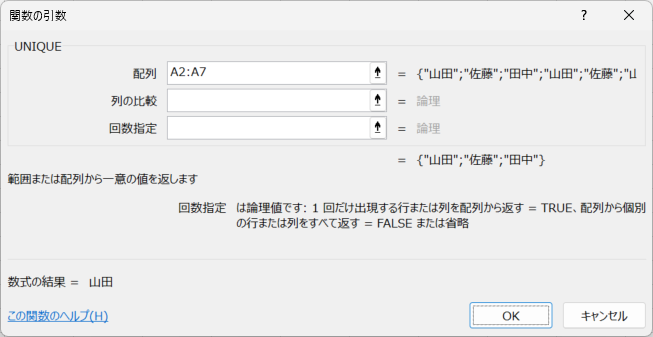
結果は以下のとおりです:
| 山田 |
| 佐藤 |
| 田中 |
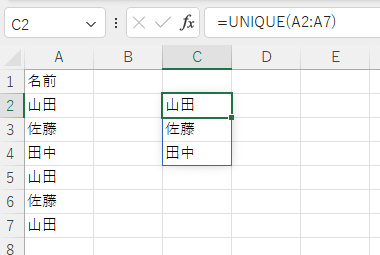
この例では、「名前」の列から一意の名前を抽出しています。
2. 「配列」に複数列を指定するサンプル
次に、複数の列を含む表を考えてみましょう:
| 名前 | 都市 |
|---|---|
| 山田 | 東京 |
| 佐藤 | 大阪 |
| 田中 | 東京 |
| 山田 | 大阪 |
| 佐藤 | 東京 |
| 山田 | 東京 |
このデータに対してUNIQUE関数を適用してみましょう:
=UNIQUE(A2:B7)
結果は以下のとおりです:
| 山田 | 東京 |
| 佐藤 | 大阪 |
| 田中 | 東京 |
| 山田 | 大阪 |
| 佐藤 | 東京 |
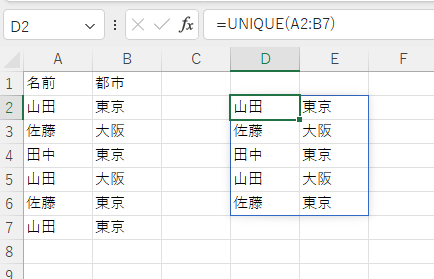
「山田 東京」の組み合わせが2行あったので1行が削除されました。この例では、「名前」と「都市」の列から一意の組み合わせを抽出しています。
3.「回数指定」に「TRUE」を指定するサンプル
「回数指定」に「TRUE」を指定すると、出現したすべての項目が一度だけ表示される項目を返します。
以下のような表を考えてみましょう:
| 名前 |
|---|
| 山田 |
| 佐藤 |
| 田中 |
| 山田 |
| 佐藤 |
| 鈴木 |
このデータに対してUNIQUE関数を適用してみましょう:
=UNIQUE(A2:A7, FALSE, TRUE)
もしくは第2引数(列の比較)を省略して
=UNIQUE(A2:A7,, TRUE)
を作成します。
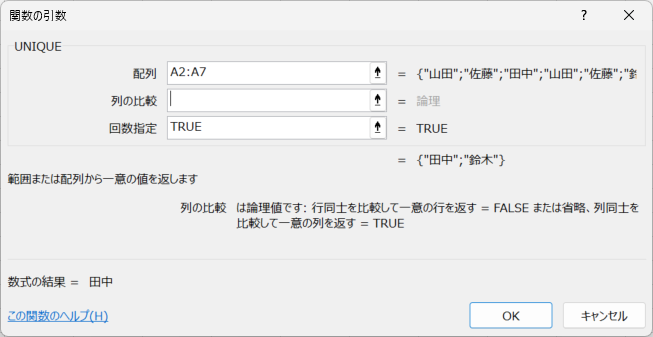
結果は以下のとおりです。一度だけ出現するものが表示されます。
| 田中 |
| 鈴木 |
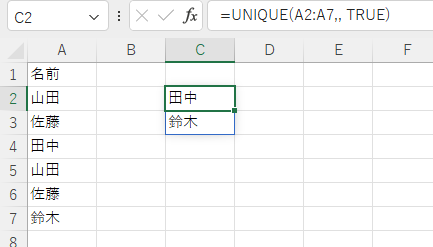
上記の例では、「名前」の列から一度だけ表示される名前を抽出しています。二回以上使われたものは非表示になるのです。
なお、これまでは第三引数である「回数指定」を省略するか「FALSE」を指定するのが一般的でした。
=UNIQUE(A2:A7)
=UNIQUE(A2:A7,,FALSE)
その場合は以下のようにアイテムリストが生成されますね。
| 山田 |
| 佐藤 |
| 田中 |
| 鈴木 |
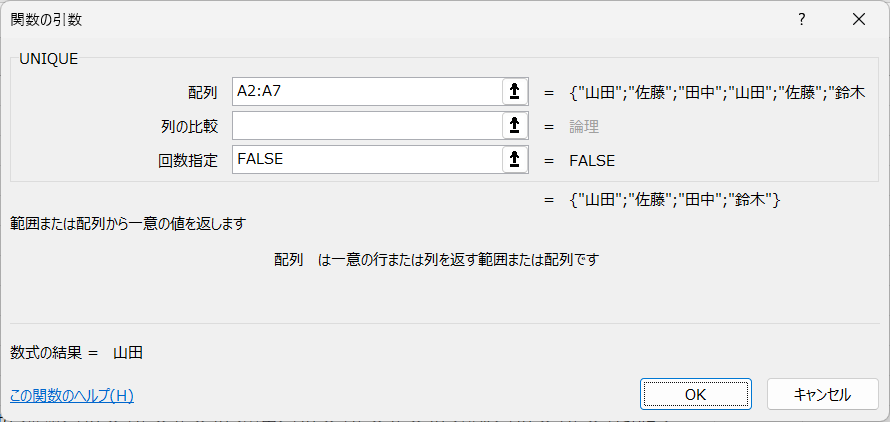
UNIQUE関数の第三引数である「回数指定」は「省略」するか「FALSE」とするのが一般的です。アイテムリストが作成されます。
次に、「列の比較:TRUE」の解説を行いますが、別の横長なサンプル表を作成して説明します。
4.「列の比較」に「TRUE」を指定するサンプル
「列の比較」に「TRUE」を指定すると、表の列(横方向)に一意性が適用されます。つまり、横方向の一意な組み合わせを抽出します。
以下のような表を考えてみましょう:
| 商品番号 | 1 | 2 | 3 | 4 | 5 | 6 | 7 | 8 | 9 | 10 |
|---|---|---|---|---|---|---|---|---|---|---|
| 種類 | つくえ | いす | ベッド | つくえ | いす | ベッド | つくえ | いす | ベッド | つくえ |
| 色 | 赤 | 青 | 赤 | 青 | 赤 | 赤 | 赤 | 青 | 赤 | 青 |
| 大きさ | 大 | 中 | 小 | 特大 | 大 | 中 | 小 | 特大 | 大 | 中 |
このデータに対してUNIQUE関数を適用してみましょう:
=UNIQUE(B2:K3, TRUE)
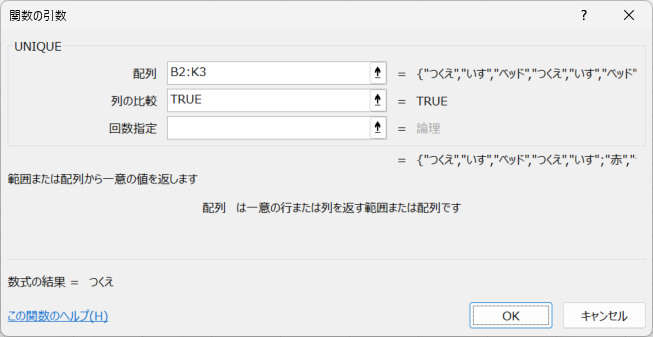
結果は以下のとおりです:
| つくえ | いす | ベッド | つくえ | いす |
| 赤 | 青 | 赤 | 青 | 赤 |
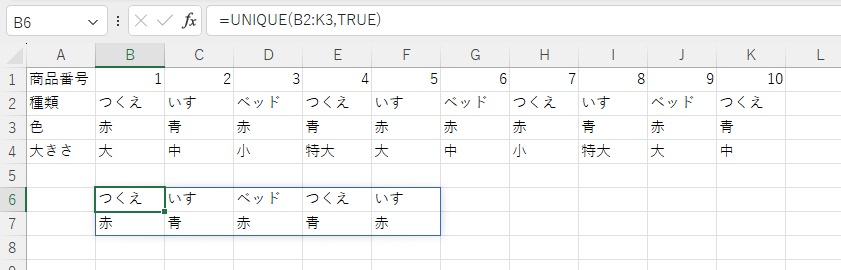
この例では、「種類」、「色」の列から、横方向に見た時の一意な組み合わせを抽出しています。「つくえ→赤と青」「いす→青と赤」「ベッド→赤のみ」との組み合わせリストが作成されました。
これらの使用例を通じて、ExcelのUNIQUE関数が提供する一意な値の抽出方法の多様性を理解いただけたかと思います。この関数をうまく使うことで、データ分析や情報整理を効率的に行うことができます。
