ExcelのINDIRECT関数の使い方
この記事では、ExcelのINDIRECT関数の使い方について詳しく解説します。INDIRECT関数は、セルの参照を文字列として指定し、他のセルの値を取得するために使用されます。
INDIRECT関数の構文
INDIRECT関数の構文は以下のようになります。
INDIRECT(参照文字列, [参照形式])
ここで、引数について説明します。
- 参照文字列: セルへの参照を文字列で指定します。例えば、”A1″ や “B2” など。
- 参照形式 [省略可能]: この引数は省略可能です。TRUE または FALSE を指定します。TRUE の場合は、A1形式の参照を使用し、FALSE の場合は、R1C1形式の参照を使用します。省略した場合は、デフォルトでTRUEが適用されます。
引数の詳細は別ページ「INDIRECT関数の詳細解説(Excel)2(参照文字列の研究)」
INDIRECT関数の使い方
それでは、実際にINDIRECT関数を使ってみましょう。
次のような表があるとします。
| 名前 | 性別 | 年齢 | C4 | 3 | |
|---|---|---|---|---|---|
| 山田 | 男 | 34 | |||
| 佐々岡 | 女 | 25 | |||
| 岸川 | 男 | 28 |
D2セルに
=INDIRECT("B3")と入力すると「女」が返ります。これは「=B3」と同じ意味です。B3セル(佐々岡の性別)の値です。基本形式ではあるのですが、実際にはこのような使い方をすることは稀です。
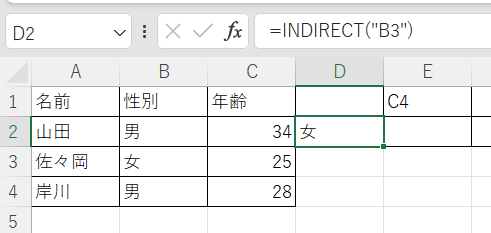
次のテーマです。E1セルに「C4」と文字列を入力し、E2セルに
=INDIRECT(E1)
と式を入力すると「28」が返ります。C4セル(岸川の年齢)の値です。E1に入力されている文字がC4です。そのことから「=C4」と同じ意味になります。また、この状態でE1に入力されているセルを表す文字を別のものに変えれば連動処理されます。
例えばE1の文字を「C4→A4」を変えればE2の値は「岸川」になります。少しずつ実用的になってきましたね。
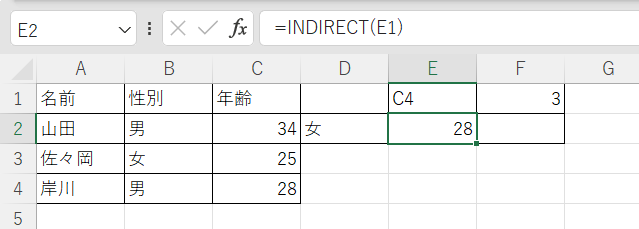
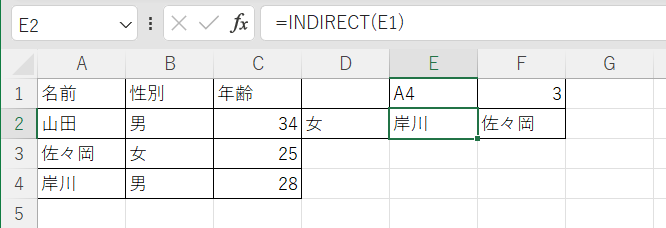
また、INDIRECT関数を使ってより動的にセル参照を変更することもできます。例えば、F1セルに「3」と入力し、F2セルに
=INDIRECT("A"&F1)と入力すると、A3セル(佐々岡の名前)の値「佐々岡」が返ります。F1セルの値を変更することで、参照するセルが変わることが確認できます。F1の値が「3」ですから「=INDIRECT("A3")」として処理されます。この式は、現状ならば「=A3」と同じ効力を発揮しています。
そしてF1の値を「3→2」に変えれば「=INDIRECT("A2")」として処理されます。このように別セルにある値と連動して式の結果を変えることができるようになります。
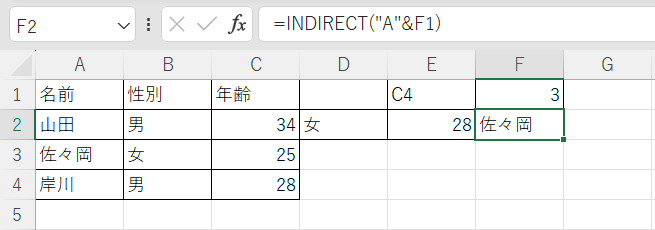
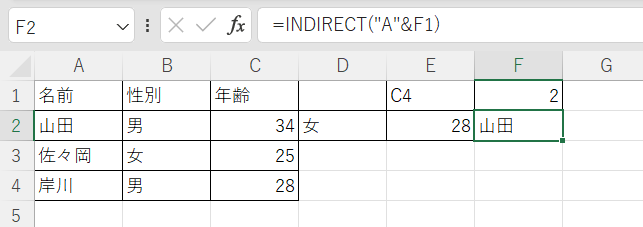
他の「参照文字列」についての解説は別ページ「INDIRECT関数の詳細解説(Excel)2(参照文字列の研究)」をご覧ください。
まとめ
この記事では、ExcelのINDIRECT関数の使い方について説明しました。INDIRECT関数は、セルの参照を文字列で指定し、他のセルの値を取得するために使用される関数です。これにより、セル参照を動的に変更することが可能となり、柔軟な表計算が実現できます。
再掲しますが、構文は以下の通りです。
INDIRECT(参照文字列, [参照形式])
引数は以下のとおりです。
- 参照文字列: セルへの参照を文字列で指定します。
- 参照形式 [省略可能]: この引数は省略可能です。TRUE の場合は、A1形式の参照を使用し、FALSE の場合は、R1C1形式の参照を使用します。
INDIRECT関数を使ってセル参照を動的に変更する方法を覚えることで、より柔軟な表計算ができるようになります。ぜひ、実践してみてください。
その他の情報
続き:参照文字列の研究

INDIRECT関数の活用に関する別の記事
以下のページからINDIRECT関数の活用に関する別の記事を確認できます。

