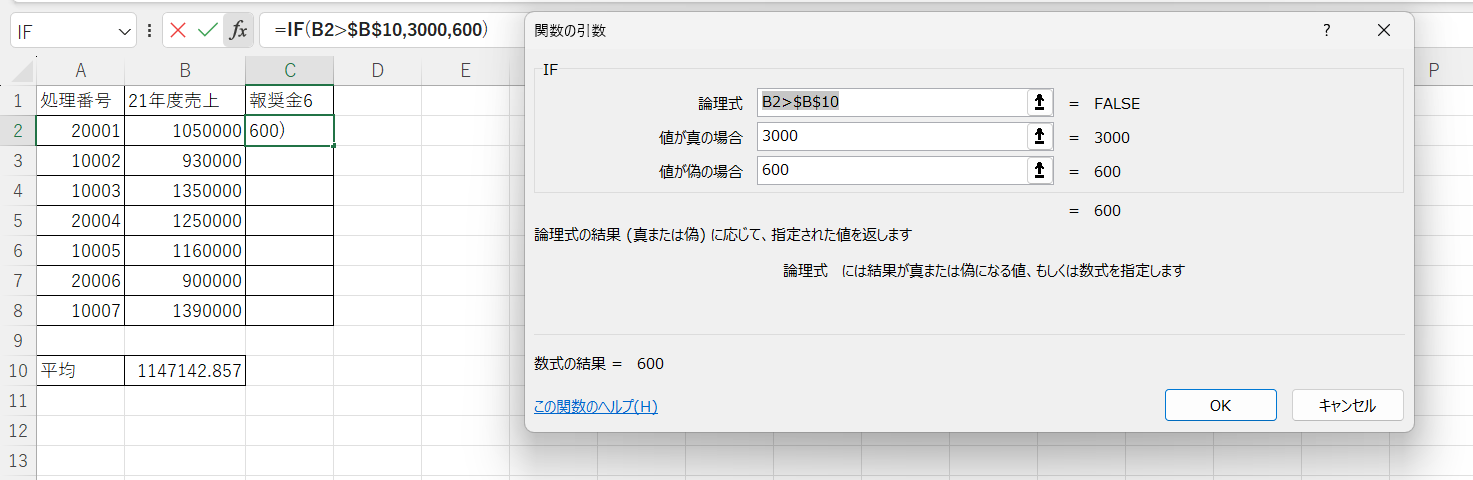練習問題:IF関数の基本
ExcelのIF関数は、指定された条件が真か偽かをテストし、指定された2つの値のいずれかを返します。
練習問題1: セルと数値を比較するIF関数
セルB2に、処理番号(A2)が20000より大きい場合は報奨金として1000を、それ以外の場合は200を表示するように、IF関数を使って計算式を作成し、その計算式をB列の最後の行(B8)までコピーしてください。
| 処理番号 | 報奨金1 |
| 20001 | |
| 10002 | |
| 10003 | |
| 20004 | |
| 10005 | |
| 20006 | |
| 10007 |
ヒント: IF関数を使って、A列の処理番号が20000より大きいか小さいかを評価します。
解説
IF関数は、指定した条件(論理式)が真であるか偽であるかを評価し、その結果に基づいて異なる値を返します。IF関数の基本的な構文は次の通りです:
=IF(論理式, [値が真の場合], [値が偽の場合])
この練習問題では、次の計算式をB2セルに入力し、それを下の行までコピーします。
=IF(A2>20000,1000,200)
操作の手順は以下の通りです。
- B2セルをアクティブにします。
- 「関数の挿入」ボタンを押します。
- 「関数の分類:論理」から「IF」を選択してOKします。
- 「論理式」に「A2>20000」を登録します。
- 「値が真の場合」に「1000」を登録します。
- 「値が偽の場合」に「200」を登録してOKします。
- B2セルを再度選択し、右下の小さな正方形(フィルハンドル)をクリックしてドラッグし、B8セルまでコピーします。
この計算式は、A2セルの値が20000より大きい場合、B2セルに1000を表示し、それ以外の場合は200を表示します。これをB列の全てのセルで繰り返します。
練習問題2: セルと数値を比較し、真・偽に応じて文字を返すIF関数
セルC2に、21年度売上(B2)が1000000以上(100万以上)である場合は”あり”、それ未満である場合は”なし”と表示するように、IF関数を使って計算式を作成し、その計算式をC列の最後の行(C8)までコピーしてください。
| 処理番号 | 21年度売上 | 報奨金2 |
| 20001 | 1050000 | |
| 10002 | 930000 | |
| 10003 | 1350000 | |
| 20004 | 1250000 | |
| 10005 | 1160000 | |
| 20006 | 900000 | |
| 10007 | 1390000 |
ヒント: IF関数を使って、B列の値が1000000以上かそれ未満かを評価し、報奨金の有無をC列に表示します。
解説
IF関数は条件をテストし、その結果に基づいて異なる値を返します。この場合、21年度売上が1000000以上(100万以上)であるかどうかを評価し、それに基づいて報奨金の有無を判断します。計算式は次の通りです:
=IF(B2>=1000000,"あり","なし")
操作の手順は以下の通りです。
- C2セルをアクティブにします。
- 「関数の挿入」ボタンを押します。
- 「関数の分類:論理」から「IF」を選択してOKします。
- 「論理式」に「B2>=1000000」を登録します。
- 「値が真の場合」に「“あり”」を登録します。
- 「値が偽の場合」に「“なし”」を登録してOKします。
- C2セルを再度選択し、右下の小さな正方形(フィルハンドル)をクリックしてドラッグし、C8セルまでコピーします。
練習問題3: セルと文字を照合し、真・偽に応じて数字を返すIF関数
セルC2に、状態(B2)が”済”である場合は10000、それ以外の場合は0と表示するように、IF関数を使って計算式を作成し、その計算式をC列の最後の行(C8)までコピーしてください。
| 処理番号 | 状態 | 報奨金3 |
| 20001 | 未 | |
| 10002 | 済 | |
| 10003 | ||
| 20004 | 不明 | |
| 10005 | ||
| 20006 | 不明 | |
| 10007 | 済 |
ヒント: IF関数を使って、B列の文字列が”済”かそれ以外かを評価し、報奨金の有無をC列に表示します。
解説
IF関数は、セルの値と特定の文字列を照合し、その結果に基づいて異なる数値を返します。この場合、状態が”済”であるかどうかを評価し、それに基づいて報奨金の有無を判断します。計算式は次の通りです:
=IF(B2="済",10000,0)
操作の手順は以下の通りです。
- C2セルをアクティブにします。
- 「関数の挿入」ボタンを押します。
- 「関数の分類:論理」から「IF」を選択してOKします。
- 「論理式」に「B2=”済”」を登録します。
- 「値が真の場合」に「10000」を登録します。
- 「値が偽の場合」に「0」を登録してOKします。
- C2セルを再度選択し、右下の小さな正方形(フィルハンドル)をクリックしてドラッグし、C8セルまでコピーします。
練習問題4: セルと空白を照合し、真・偽に応じて文字か空白を返すIF関数
セルC2に、状態(B2)が空白である場合は”再確認”、それ以外の場合は空白と表示するように、IF関数を使って計算式を作成し、その計算式をC列の最後の行(C8)までコピーしてください。
| 処理番号 | 状態 | 報奨金4 |
| 20001 | 未 | |
| 10002 | 済 | |
| 10003 | ||
| 20004 | 不明 | |
| 10005 | ||
| 20006 | 不明 | |
| 10007 | 済 |
ヒント: IF関数を使って、B列のセルが空白かどうかを評価し、報奨金の確認状況をC列に表示します。
解説
IF関数は、セルの値が空白かどうかを評価し、その結果に基づいて異なる文字列を返します。この場合、状態が空白であるかどうかを評価し、それに基づいて報奨金の確認状況を判断します。計算式は次の通りです:
=IF(B2="", "再確認", "")
操作の手順は以下の通りです。
- C2セルをアクティブにします。
- 「関数の挿入」ボタンを押します。
- 「関数の分類:論理」から「IF」を選択してOKします。
- 「論理式」に「B2=””」を登録します。
- 「値が真の場合」に「“再確認”」を登録します。
- 「値が偽の場合」に「“”」(空白)を登録してOKします。
- C2セルを再度選択し、右下の小さな正方形(フィルハンドル)をクリックしてドラッグし、C8セルまでコピーします。
練習問題5: 同じ並びのセル間で比較を行うIF関数
セルD2に、21年度売上(C2)が20年度売上(B2)よりも高い場合は”2000″、それ以外の場合は”400″と表示するように、IF関数を使って計算式を作成し、その計算式をD列の最後の行(D8)までコピーしてください。
| 処理番号 | 20年度売上 | 21年度売上 | 報奨金5 |
| 20001 | 1030000 | 1050000 | |
| 10002 | 970000 | 930000 | |
| 10003 | 1310000 | 1350000 | |
| 20004 | 1170000 | 1250000 | |
| 10005 | 1140000 | 1160000 | |
| 20006 | 870000 | 900000 | |
| 10007 | 1400000 | 1390000 |
ヒント: IF関数を使って、C列とB列のセルを比較し、報奨金の計算をD列に表示します。
解説
IF関数を使って2つのセルの値を比較し、それぞれの場合に異なる値を返すことができます。この場合、21年度売上と20年度売上を比較し、それに基づいて報奨金を計算します。計算式は次の通りです:
=IF(C2>B2, 2000, 400)
操作の手順は以下の通りです。
- D2セルをアクティブにします。
- 「関数の挿入」ボタンを押します。
- 「関数の分類:論理」から「IF」を選択してOKします。
- 「論理式」に「C2>B2」を登録します。
- 「値が真の場合」に「2000」を登録します。
- 「値が偽の場合」に「400」を登録してOKします。
- D2セルを再度選択し、右下の小さな正方形(フィルハンドル)をクリックしてドラッグし、D8セルまでコピーします。
練習問題6: 並びセルと固定セルを比較するIF関数
まず、セルB10に21年度売上の平均値を計算して表示する計算式を作成し、その後、セルC2に21年度売上(B2)がB10セルの値よりも大きい場合は”3000″、それ以外の場合は”600″と表示するように、IF関数を使って計算式を作成し、その計算式をC列の最後の行(C8)までコピーしてください。
| 処理番号 | 21年度売上 | 報奨金6 |
| 20001 | 1050000 | |
| 10002 | 930000 | |
| 10003 | 1350000 | |
| 20004 | 1250000 | |
| 10005 | 1160000 | |
| 20006 | 900000 | |
| 10007 | 1390000 | |
| 平均 |
ヒント: IF関数を使って、B列の各セルとB10セルを比較し、報奨金の計算をC列に表示します。B10セルは他のセルと比較する値として固定されている必要があります。
解説
IF関数を使って、一つのセルの値と別の固定セルの値を比較し、それに基づいて異なる値を返すことができます。この場合、21年度売上とその平均値を比較し、それに基づいて報奨金を計算します。計算式は次の通りです:
=IF(B2>$B$10, 3000, 600)
そして、平均値を計算する式は次の通りです:
=AVERAGE(B2:B8)
操作の手順は以下の通りです。
- B10セルをアクティブにします。
- 「関数の挿入」ボタンを押します。
- 「関数の分類:統計」から「AVERAGE」を選択してOKします。
- 「数値1」に「B2:B8」をドラッグで選択し、OKします。
- C2セルをアクティブにします。
- 「関数の挿入」ボタンを押します。
- 「関数の分類:論理」から「IF」を選択してOKします。
- 「論理式」に「B2>$B$10」を登録します。
- 「値が真の場合」に「3000」を登録します。
- 「値が偽の場合」に「600」を登録してOKします。
- C2セルを再度選択し、右下の小さな正方形(フィルハンドル)をクリックしてドラッグし、C8セルまでコピーします。
B10セルの行と列のアドレスには「$」記号をつけています($B$10)。これは、コピーした時に参照するセルのアドレスが変わらないようにするためです。これを絶対参照と言います。この場合、B10セルの値(平均値)は、他のセルと比較する基準の値となるため、このセルのアドレスは固定されている必要があります。