郵便番号のハイフン(-)を取り除いて整形するExcelのテクニック
Excelでのデータ整形は、日常業務で頻繁に必要とされる作業の一つです。特に、郵便番号のようにハイフンが含まれるデータを扱う場面では、ハイフンを取り除いたり、特定の形式に整形したりする必要があります。本記事では、ハイフン付きの郵便番号をハイフンなしの文字データや数値データに変換する方法を紹介します。
これらの計算処理はTEXT関数、SUBSTITUTE関数、VALUE関数を用いて組み合わせます。
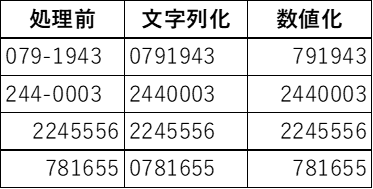
ハイフン付きの郵便番号をハイフンなしの文字データに変換する方法
まず、ハイフン付きの郵便番号をハイフンなしの文字データに変換する方法を見てみましょう。画像では「郵便番号データ」にセルA2を指定しています。
=TEXT(SUBSTITUTE(郵便番号データ, "-", ""), "0000000")
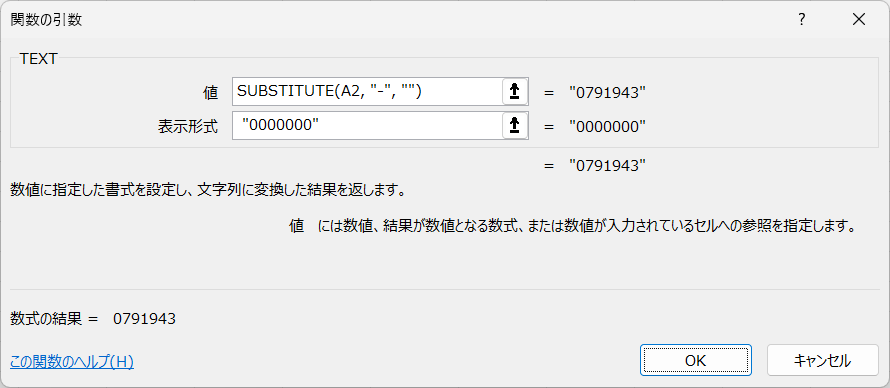
=TEXT(SUBSTITUTE(A2, "-", ""), "0000000")
この計算式では、まずSUBSTITUTE関数を使用して郵便番号データからハイフン(-)を取り除きます。次に、TEXT関数を使用して、結果を特定の形式(この場合は”0000000″、数値7桁の意味)の文字データに変換します。
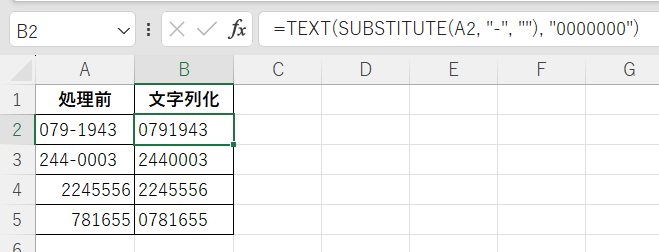
ハイフン付きの郵便番号をハイフンなしの数値データに変換する方法
次に、ハイフン付きの郵便番号をハイフンなしの数値データに変換する方法を見てみましょう。画像では「郵便番号データ」にセルA2を指定しています。
=VALUE(SUBSTITUTE(郵便番号データ, "-", ""))
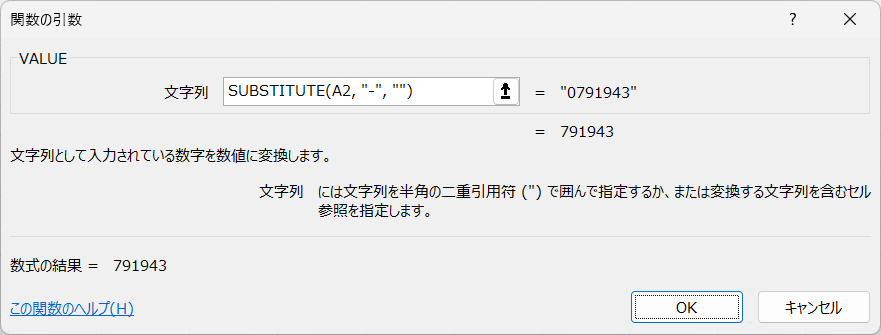
=VALUE(SUBSTITUTE(A2, "-", ""))
この計算式では、同様にSUBSTITUTE関数を使用して郵便番号データからハイフンを取り除きます。そして、VALUE関数を使用して、結果を数値データに変換します。
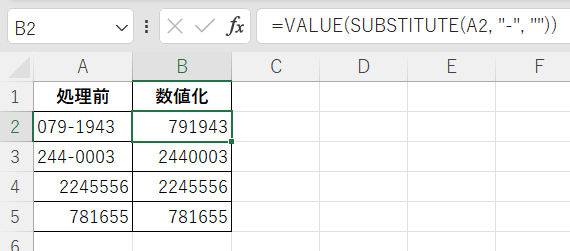
まとめ
Excelでハイフン付きの郵便番号をハイフンなしの形式に変換する方法を2つ紹介しました。ハイフンを取り除き、必要に応じて文字データや数値データに整形することができます。日常業務でのデータ整形作業を効率化するために、ぜひ活用してください。
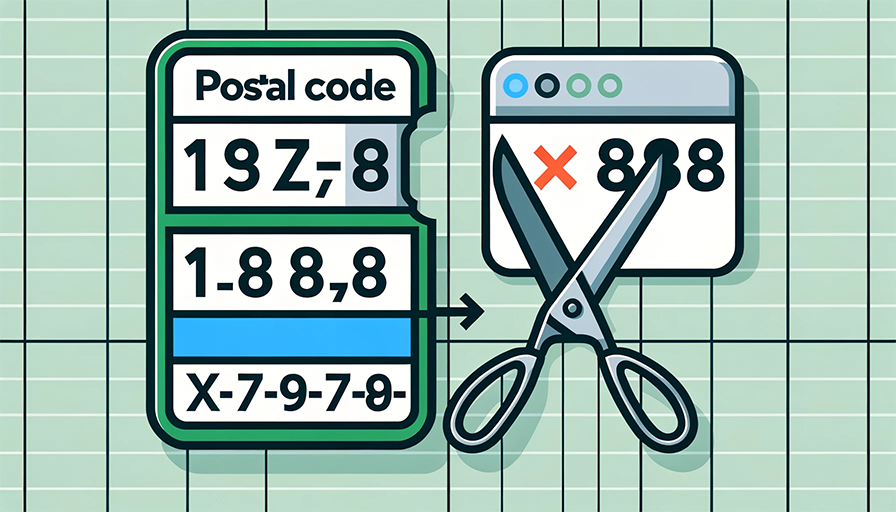
コメント