計算結果がエラーになるような入力を拒否する入力規則の設定
Excelのスプレッドシートは、計算やデータ分析のための強力なツールですが、間違ったデータ入力によるエラーはよく発生します。この記事では、ISERROR関数と入力規則を使用して、計算結果がエラーになるような入力を拒否する方法を解説します。
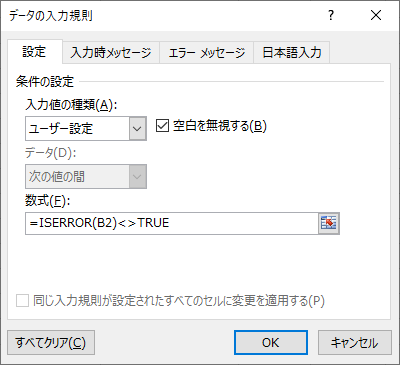
値の更新後に別セルでエラーが発生することを「入力規則」で拒否しよう
スプレッドシートでデータを入力する際、特定の条件を満たさないデータを誤って入力することは容易です。例えば、リストから選択するべきデータを間違って入力したり、数式の計算結果がエラーとなるような値を入力したりすることが考えられます。このようなエラーは、後でデータの整合性や正確性を損なう原因となります。
Excelの入力規則は、このようなユーザーの誤入力を未然に防ぐための機能です。入力規則を設定することで、特定の条件を満たさないデータの入力を拒否したり、ユーザーに警告を表示したりすることができます。
テーマ図
下図は、A列に入力された商品番号に対応する商品名がB列へ表示されるようになっている計算表です。
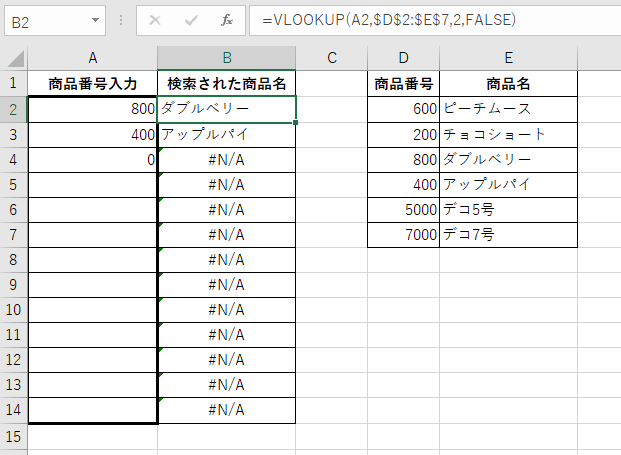
| 商品番号入力 | 検索された商品名 | 商品番号 | 商品名 | |
|---|---|---|---|---|
| 800 | ダブルベリー | 600 | ピーチムース | |
| 400 | アップルパイ | 200 | チョコショート | |
| 0 | #N/A | 800 | ダブルベリー | |
| #N/A | 400 | アップルパイ | ||
| #N/A | 5000 | デコ5号 | ||
| #N/A | 7000 | デコ7号 | ||
| #N/A | ||||
| #N/A | ||||
| #N/A | ||||
| #N/A | ||||
| #N/A | ||||
| #N/A | ||||
| #N/A |
B列には以下のような計算式が入力されています(引数:範囲、は下側の式のように絶対参照をする)。
=VLOOKUP(A2,D2:E7,2,FALSE) //絶対参照は省略しています
=VLOOKUP(A2,$D$2:$E$7,2,FALSE)
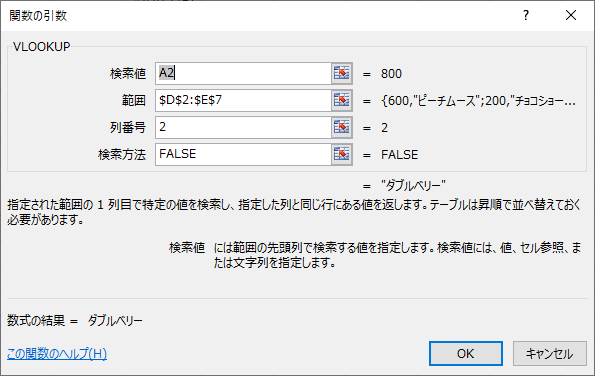
この式ではD列に存在する値をA列へ入力すれば適切な商品名が表示されます。しかしD列にない値を入力すればエラーが返ります。エラーが発生しそうな場合に入力を拒否する設定を次の節で紹介します。
入力規則でのエラーチェックの設定方法
今回は、計算結果がエラーになるような入力を拒否するための入力規則の設定方法を解説します。
1. 計算セルの選択と入力規則
まず、エラーチェックを行いたいセルを選択します。このセルは、ユーザーがデータを入力するセルとなります。[データ] タブの [入力規則] をクリックします。サンプルではA2:A14を選択してからボタンを押しています。
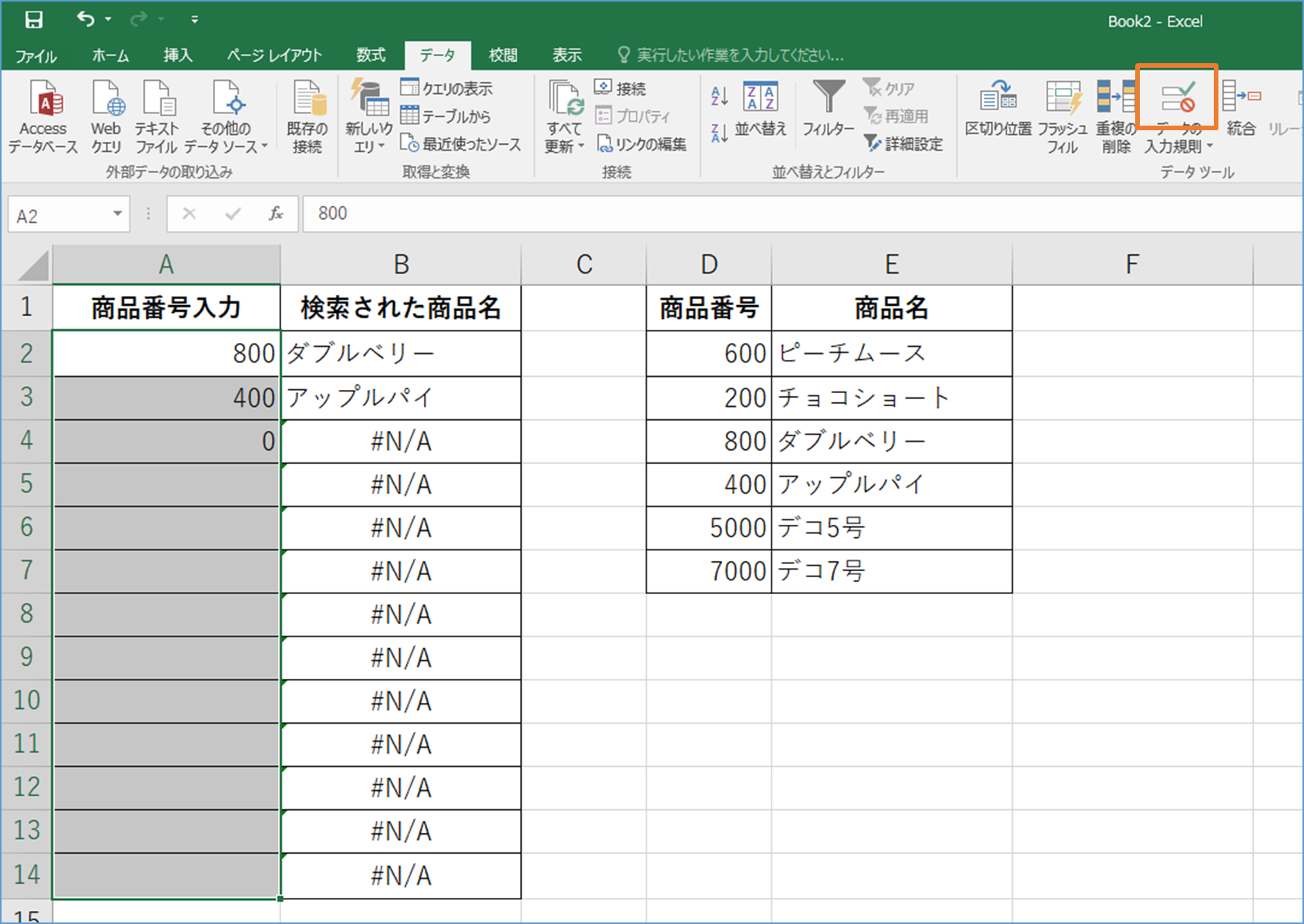
2. 入力規則の設定
表示されるダイアログボックスで、[入力値の種類] から [ユーザー設定] を選択します。そして、数式の欄に以下の数式を入力します。
=ISERROR(計算セル)<>TRUE
このISERROR関数を用いた数式は、指定した計算セルの結果がエラーでない場合にTRUEを返します。したがって、この数式の結果がTRUEでない場合、つまり計算結果がエラーの場合には、入力を拒否するようになります。
計算セルの位置が連続して変化する場合には先頭のセルだけを指定します。サンプルの場合では以下の計算式になります。
=ISERROR(B2)<>TRUE
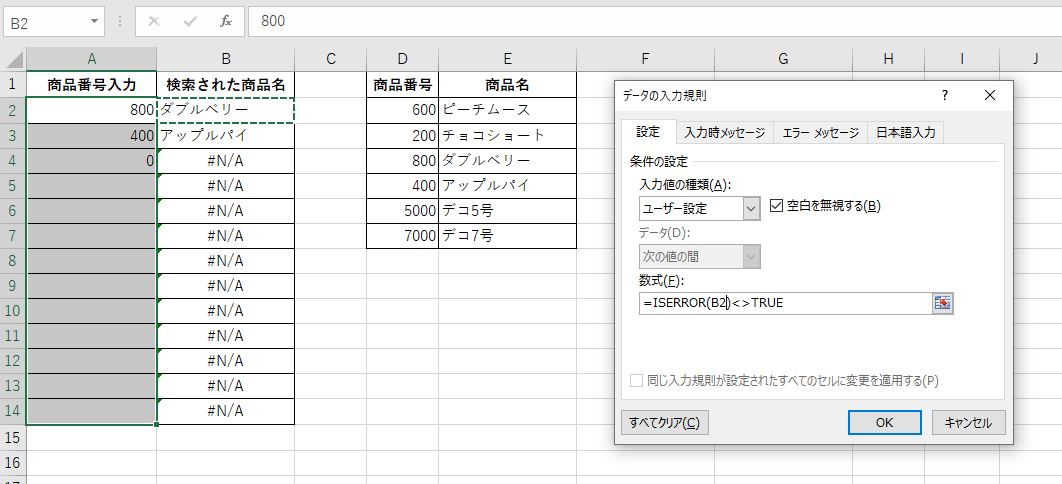
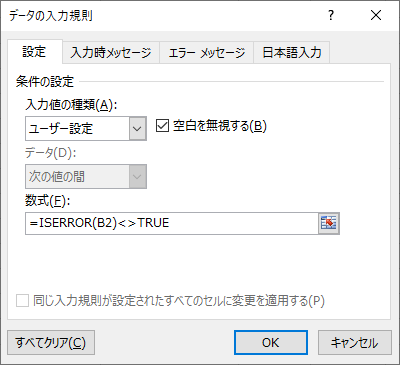
3. エラーメッセージの設定
入力規則ダイアログの [エラーメッセージ] タブを選択し、エラーメッセージを設定します。これにより、ユーザーが不正なデータを入力した際に、明確な指示や警告を表示することができます。
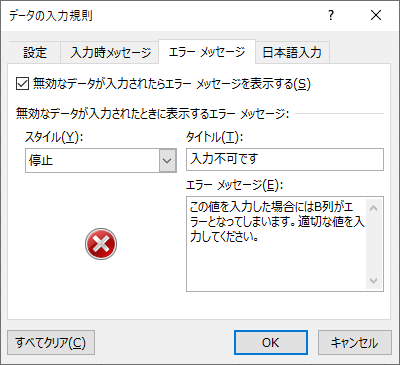
これらの設定により、B列がエラーになるようなA列の更新は不可となります。
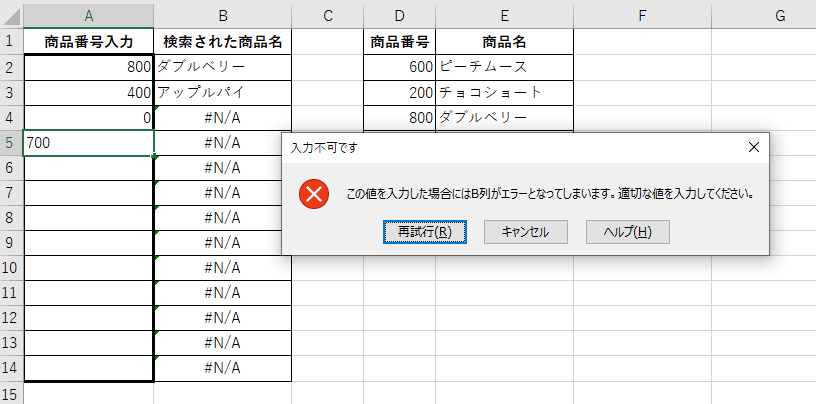
エラーにならない入力なら障害はありません。
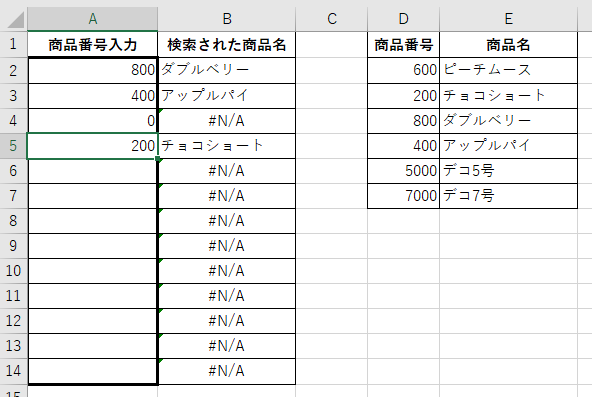
まとめ
Excelの入力規則を使用することで、ユーザーの誤入力を効果的に防ぐことができます。特に、計算結果がエラーになるような入力を拒否する設定は、スプレッドシートの正確性や整合性を保つために非常に役立ちます。この機能を活用して、データの品質を高めることをおすすめします。

コメント