Excelでの重複レコードのハイライト方法(条件付き書式を使う)
Excelの条件付き書式は、特定の条件を満たすセルを視覚的に強調表示するための非常に便利なツールです。この記事では、Excelのシート内で同じ日付が使われているセルをハイライト・強調表示する方法を詳しく解説します。
テーマ表:重複レコードを探そう
データの整合性やエラーチェックの際、同じ日付が使われているレコードを発見することは非常に役立ちます。たとえば、日ごとの入力ミスやデータの二重入力を防ぐために、同じ日付を持つセルを簡単に特定することができます。この記事では以下の2テーマを紹介します。
- 同じ「日付」を持つセルを条件付き書式でハイライトさせる(対象は1列)。
- 同じ「納入年」「納入月」「納入先」を持つレコードを条件付き書式で発見する(対象は複数列)。
| 売上番号 | 日付 | 納入年 | 納入月 | 納入日 | 納入先 | 商品 | 納入金額 |
|---|---|---|---|---|---|---|---|
| 10001 | 2021/10/18 | 2021 | 10 | 18 | ニシノ弁当 | 定期雑誌 | 28000 |
| 10002 | 2022/1/9 | 2022 | 1 | 9 | ナイトウフルーツ | 梱包材 | 8000 |
| 10003 | 2022/2/11 | 2022 | 2 | 11 | ニシノ弁当 | 梱包材 | 30000 |
| 10004 | 2021/12/10 | 2021 | 12 | 10 | イマガワシューズ | 事務機 | 28000 |
| 10005 | 2022/1/20 | 2022 | 1 | 20 | ナイトウフルーツ | 定期雑誌 | 28000 |
| 10006 | 2022/2/21 | 2022 | 2 | 21 | ホリ薬局 | 定期雑誌 | 35000 |
| 10007 | 2022/1/11 | 2022 | 1 | 11 | ニシノ弁当 | 定期雑誌 | 35000 |
| 10008 | 2022/2/17 | 2022 | 2 | 17 | イマガワシューズ | 梱包材 | 20000 |
| 10009 | 2021/12/22 | 2021 | 12 | 22 | ホリ薬局 | 梱包材 | 45000 |
| 10010 | 2021/11/21 | 2021 | 11 | 21 | ホリ薬局 | 事務機 | 21000 |
| 10011 | 2022/1/15 | 2022 | 1 | 15 | ホリ薬局 | 梱包材 | 20000 |
| 10012 | 2021/12/15 | 2021 | 12 | 15 | サナダ歯科 | 定期雑誌 | 23000 |
| 10013 | 2021/11/25 | 2021 | 11 | 25 | ニシノ弁当 | 定期雑誌 | 47000 |
| 10014 | 2022/1/9 | 2022 | 1 | 9 | サナダ歯科 | 梱包材 | 6000 |
| 10015 | 2021/12/21 | 2021 | 12 | 21 | ニシノ弁当 | 事務機 | 38000 |
| 10016 | 2022/2/21 | 2022 | 2 | 21 | ホリ薬局 | 事務機 | 32000 |
| 10017 | 2021/10/15 | 2021 | 10 | 15 | サナダ歯科 | 梱包材 | 50000 |
| 10018 | 2021/12/7 | 2021 | 12 | 7 | イマガワシューズ | 定期雑誌 | 29000 |
| 10019 | 2022/2/21 | 2022 | 2 | 21 | ナイトウフルーツ | 事務機 | 35000 |
| 10020 | 2022/1/19 | 2022 | 1 | 19 | ナイトウフルーツ | 定期雑誌 | 15000 |
A:同じ値を持つセルをハイライトする方法(単一列の比較)
以下の手順で、Excelの条件付き書式を使用して同じ日付を持つセルをハイライトすることができます。
- 日付が入力されている列(この場合はB列)を選択します。
- Excelの上部にある「ホーム」タブをクリックします。
- 「条件付き書式」をクリックし、「新しいルール」を選択します。
- 「一意の値または重複する値だけを書式設定」の中の「重複」値を選択します。
- 「書式」から適切な書式(例: 黄色い背景色)を選択して「OK」をクリックします。
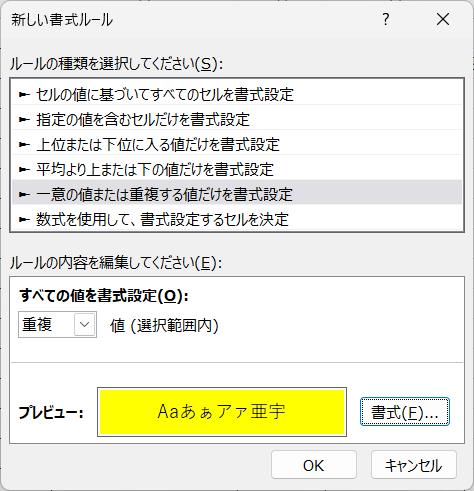
これで、B列の中で同じ日付を持つセルは選択した書式(例: 黄色い背景色)でハイライトされます。
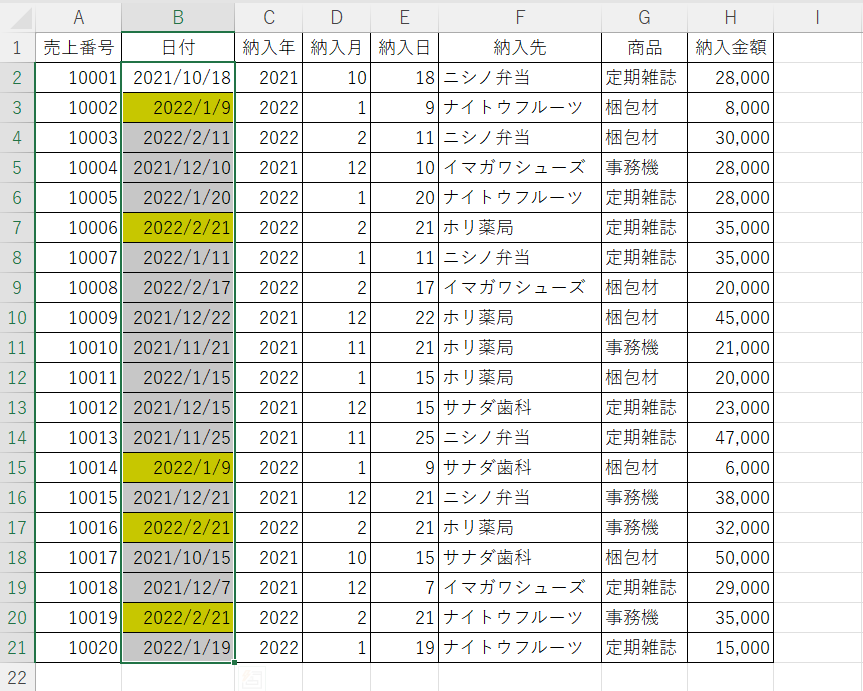
B:複数フィールド(列)をセットとして重複するレコードを検索する
複数のフィールドを基に同じ値を持つレコードを特定するには、以下の手順を使用します。セットにしたい列をの値を結合して表示するヘルパー列を作成するのです。ヘルパー列で実行する列の値結合にはTEXTJOIN関数を用います。
- ヘルパー列を作成します。
- 新しい列(例: I列)を追加します。
- 新しい列(ここではI2セル)に次のような式を入力します。
=TEXTJOIN("-",,最初の列,次の列,……)調査対象の列をC,D,F列とするならば次のような式を新しい列(ここではI2セル)へ入力します。
=TEXTJOIN("-",,C2:D2,F2)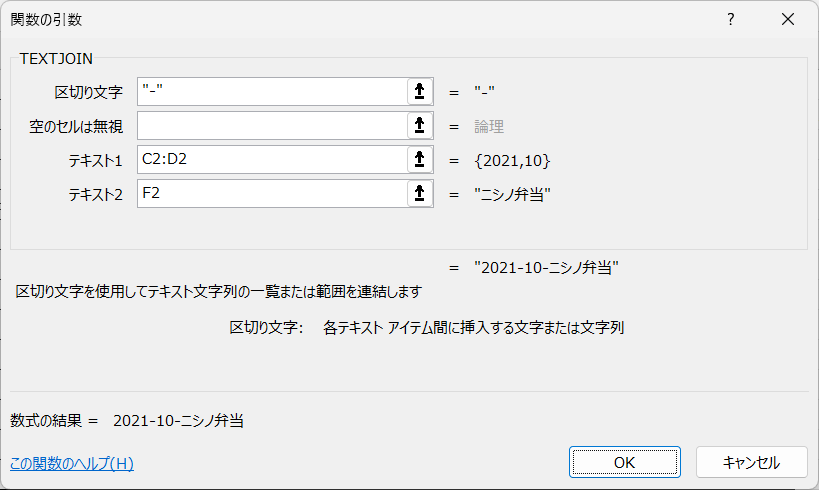
これにより、納入年、納入月、および納入先の組み合わせを一意の識別子として作成します。この式を下のセルまでコピーします。
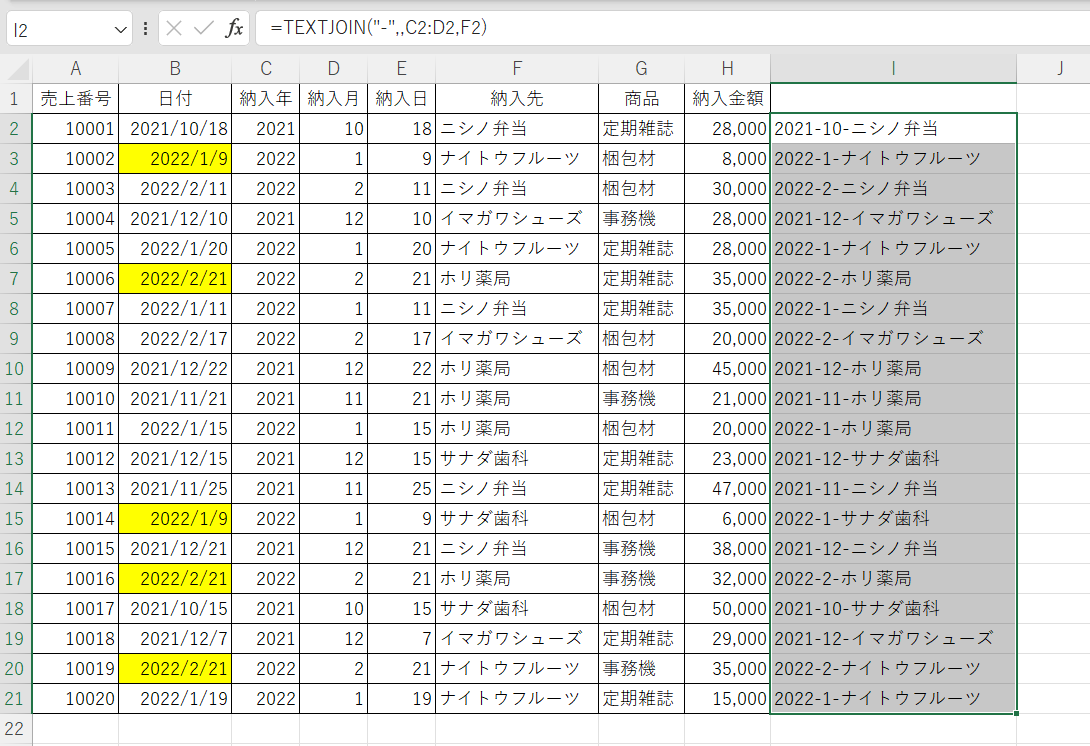
続けてこのヘルパー列における重複セルを条件付き書式を使用してハイライトします。手順は以下のようになりますね。
- ヘルパー列(この場合はI列)を選択します。
- Excelの上部にある「ホーム」タブをクリックします。
- 「条件付き書式」をクリックし、「新しいルール」を選択します。
- 「一意の値または重複する値だけを書式設定」の中の「重複」値を選択します。
- 「書式」から適切な書式(例: 赤い文字)を選択して「OK」をクリックします。
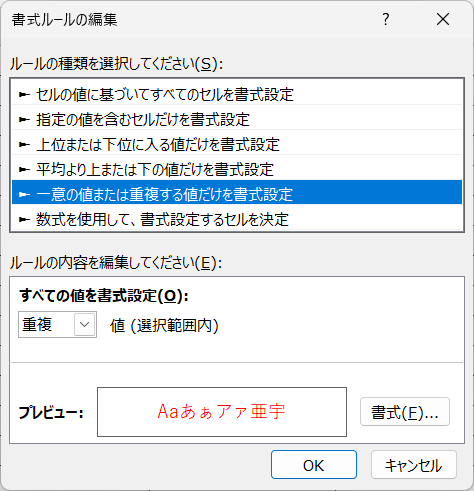
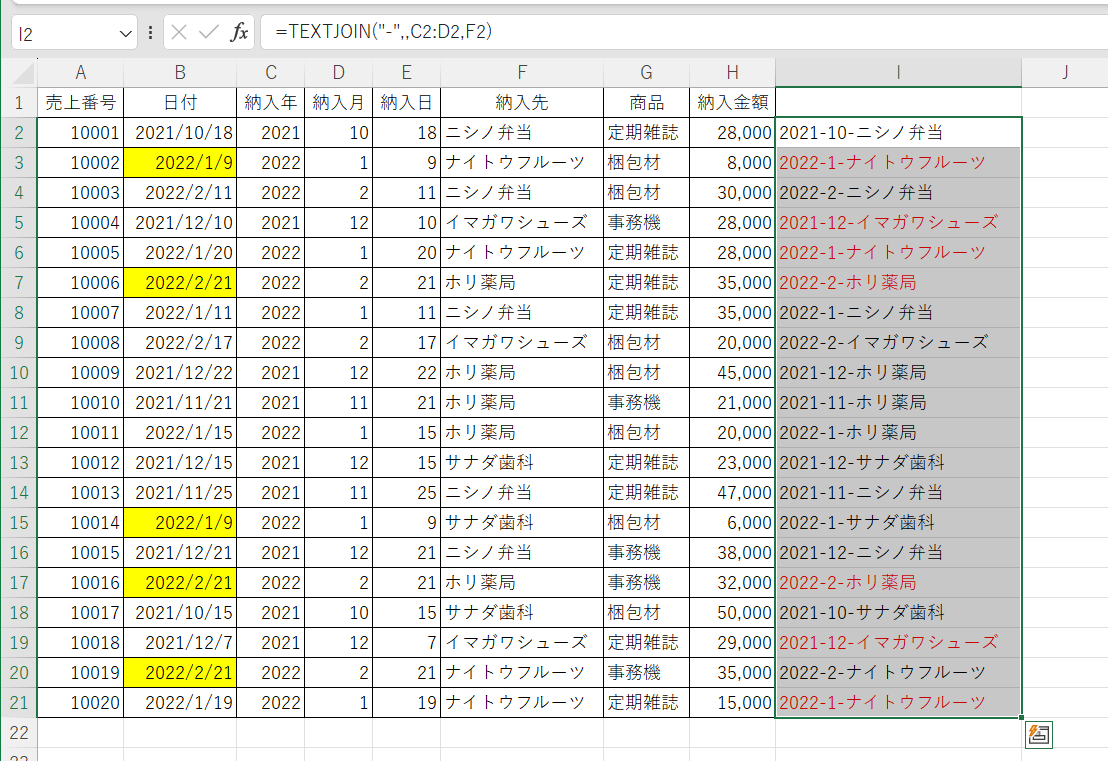
このように「条件付き書式」を使ってテーブルから重複レコードをハイライト・強調表示することができます。
参考ページ:COUNTIFS関数を使って重複レコードを発見する手順
条件付き書式だけではなくCOUNTIFS関数を使って重複レコードを発見する方法も非常に有効です。状況に応じて使いやすい方法を選んでください。

Excelでの重複レコードを発見する方法(COUNTIFとCOUNTIFS関数)
Excelでの重複レコードを発見する方法: COUNTIF関数とCOUNTIFS関数の使い方データの中で同じ値を持つレコード(行)がないか確認することは、データの正確性や整合性を保つために非常に重要です。Excelには、このような重複レコー...

コメント