Excelで時刻を「午前/午後」の形式で表示するマスターガイド
Excelで時刻データを管理する際、午前/午後の形式で時刻を表示することは日本語環境で非常に一般的です。今回は、その設定方法を詳しく解説します。以下のガイドで、セルに入力された時刻を「午後02:15」のような形式で表示する方法を学びましょう。
サンプルテーブルの準備
まず始めに、以下のようなサンプルテーブルをExcelに作成します。これを使って練習をしてみましょう。
| 時刻 |
|---|
| 14:15 |
| 07:08 |
ユーザー定義表示形式の設定方法
基本設定:午後 02:15、午後 02:15:00の形式
次に、日本語の午前/午後形式で時間を表示するユーザー定義の表示形式を設定します。以下の手順に従ってください:
- ExcelでセルA2:A3を選択してから右クリックし、「セルの書式設定」を選択します。
- 「表示形式」タブをクリックし、「ユーザー定義」を選択します。
- 「種類」ボックスに以下のユーザー定義表示形式指定文を入力します。[$-ja-JP]は日本語、日本地域を表す識別子で、「AM/PM」を「午前/午後」に切り替えます。hは時、mは分を表します。秒(s)を表記するならば「:ss」を付け足してください。
[$-ja-JP]AM/PM hh:mm
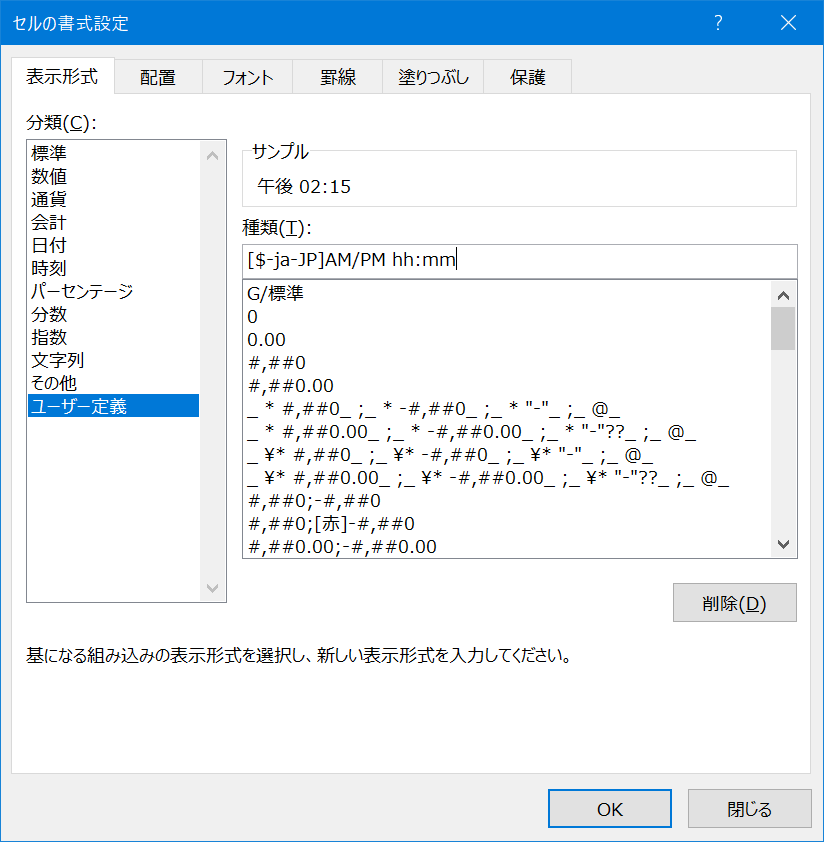
- 「OK」をクリックして設定を適用します。
これで、セルA2とA3に入力された時刻が「午後02:15」、「午前07:08」のように表示されます。
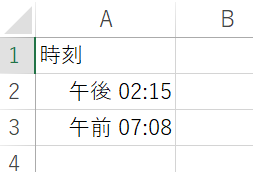
「秒」も表示するならば以下の形式になります。
[$-ja-JP]AM/PM hh:mm:ss
なお、Office2013以前では識別子が異なるので以下の表示形式指定文を入力してください。
[$-411]AM/PM hh:mm:ss
午後 2時15分、午後 2時15分00秒の形式
「午後 2時15分」のような形式ならば以下の文を入力してください。hが1つだと「02」にはなりません。「時」のような文字データは「”」で囲んでください。
[$-ja-JP]AM/PM h"時"mm"分"
「秒」も表示するならば以下の形式になります。
[$-ja-JP]AM/PM h"時"mm"分"ss"秒"
まとめ
この簡単な設定を行うことで、Excelの時刻データを日本語の午前/午後形式で表示することができます。この形式はビジネスレポートやスケジュール表の作成に非常に役立つため、日本語環境でのExcel利用者にとっては必須の知識と言えるでしょう。

コメント