Windows 11 Home では「システムの保護を有効にする」オプションがグレーアウトして変更できない場合があります。本記事では、この問題の解決方法を解説します。
問題の概要
Windows 11 Home の「システムのプロパティ」画面で、「システムの保護を有効にする」がグレーアウトしており、クリックできない状態になっていることがあります。これにより、復元ポイントの作成やシステムの復元機能が使用できなくなります。
解決方法
この問題を解決するには、「管理者権限」で PowerShell を実行し、システムの保護を有効化する必要があります。
ステップ 1: PowerShell を管理者権限で起動
- スタートボタンを右クリックし、「Windows ターミナル (管理者)」を選択します。または「Windows PowerShell」を検索し、管理者として実行します。
- ユーザーアカウント制御 (UAC) の確認ダイアログが表示された場合は、「はい」をクリックします。
ステップ 2: システムの保護を有効化する
以下のコマンドを入力し、Enter キーを押します。
Enable-ComputerRestore -Drive C:
このコマンドは C ドライブのシステムの保護を有効にします。他のドライブを用いる場合は
ステップ 3: 「システムの保護」設定を確認
- 「スタート」メニューで「復元」と検索し、「復元ポイントの作成」をクリックします。
- 「システムのプロパティ」ウィンドウが開いたら、「システムの保護」タブを選択します。
- システムディスクを選んで「構成」をクリックします。
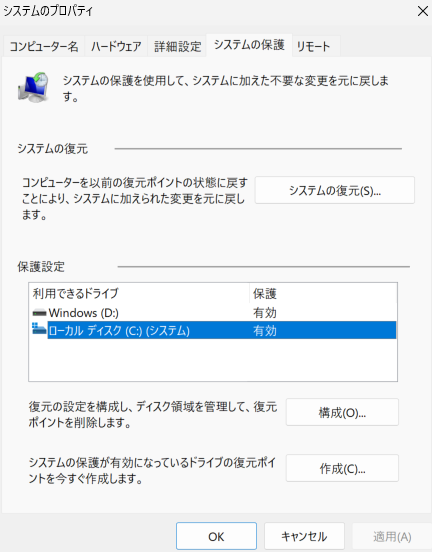
- 「システムの保護を有効にする」が選択可能になっていることを確認し、「適用」をクリックします。
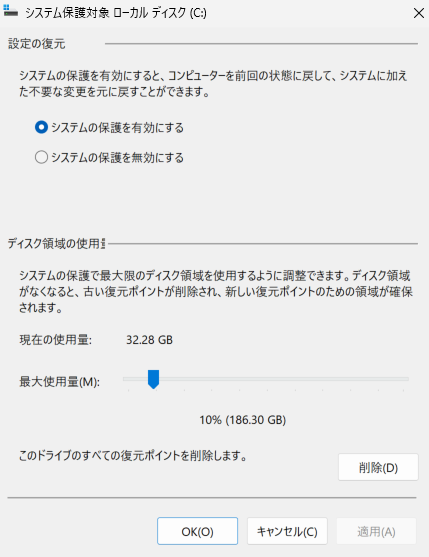
ステップ 4: 復元ポイントを作成する (推奨)
システムの保護を有効化した後「システムのプロパティ」→「システムの保護」タブ「作成」ボタンをクリックし、適当な名前を入力して作成してください。
補足情報
- ディスク容量が不足していると復元ポイントが作成できない場合があるため、C ドライブの空き容量を確保してください。
まとめ
Windows 11 Home で「システムの保護を有効にする」がグレーアウトしている場合、PowerShell を使用して有効化できます。
- 管理者権限で PowerShell を開く
Enable-ComputerRestore -Drive C:\を実行- 「システムのプロパティ」から「システムの保護」を有効にする
- 復元ポイントを作成する
この手順を実行することで、システムの保護を有効にし、万が一のトラブル時に復元できるようになります。


コメント