Excelブック内で使用されているフォントの一覧を簡単に作成する方法
Excelブック内で使用されているフォントの一覧を作成することで、デザインや印刷の準備などの作業を効率化することができます。しかし、通常の方法では手動でセルごとに確認する必要があり、非常に時間がかかります。この記事では、VBAを使用してExcelブック内で使用されているフォントの一覧を簡単に作成する方法を解説します。
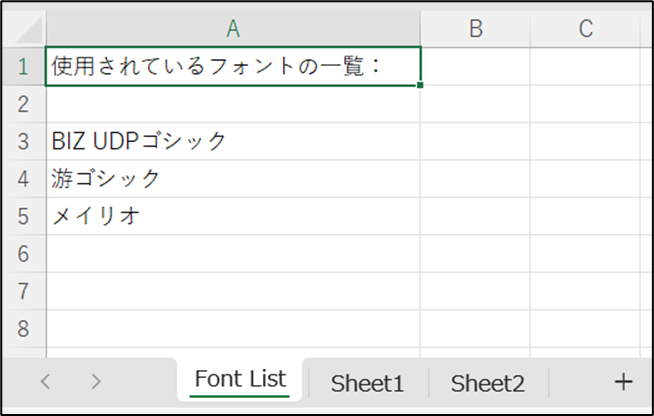
1. VBAコードを準備する
以下のVBAコードをコピーして、ExcelのVBAエディタに貼り付けてください。
Sub ListFontsInWorkbook()
Dim ws As Worksheet
Dim r As Range
Dim fontList As Object
Dim fontName As Variant
Dim report As Worksheet
Dim outputRow As Long
' ワークシート「Font List」がすでに存在する場合、エラーメッセージを表示して処理を中断
For Each ws In ActiveWorkbook.Worksheets
If ws.Name = "Font List" Then
MsgBox "既存の「Font List」ワークシートを別の名前に変えるか削除してください。", vbCritical
Exit Sub
End If
Next ws
Set fontList = CreateObject("Scripting.Dictionary")
' ワークシートごとにループ
For Each ws In ActiveWorkbook.Worksheets
' セルごとにループ
For Each r In ws.UsedRange.Cells
If Not fontList.Exists(r.Font.Name) Then
fontList.Add r.Font.Name, r.Font.Name
End If
Next r
Next ws
' 新しいワークシートを作成し、フォント一覧を出力
Set report = ActiveWorkbook.Worksheets.Add
report.Name = "Font List"
report.Cells(1, 1).Value = "使用されているフォントの一覧:"
outputRow = 3
For Each fontName In fontList.Keys
report.Cells(outputRow, 1).Value = fontName
outputRow = outputRow + 1
Next fontName
End Sub
2. VBAコードを実行する
VBAエディタを閉じた後、Excelブック上で「Alt」キーと「F8」キーを同時に押して、マクロダイアログボックスを開きます。「ListFontsInWorkbook」というマクロ名が表示されるはずです。これを選択して、「実行」ボタンをクリックします。
すると、新しいワークシート「Font List」が作成され、その中に使用されているフォントの一覧が表示されます。
3. 結果を確認する
「Font List」という名前のワークシートに、Excelブック内で使用されているフォントの一覧が記載されています。ここで、必要に応じてフォントの一覧をコピーして別の場所に貼り付けたり、印刷したりすることができます。
注意事項
このVBAコードは、フォントが使用されているセルだけをチェックするため、使用されているフォントがすべて含まれることが保証されていません。また、このコードはブック内の全てのワークシートを対象にします。特定のワークシートだけを対象にしたい場合は、VBAコードをカスタマイズしてください。
まとめ
この記事では、VBAを使用してExcelブック内で使用されているフォントの一覧を簡単に作成する方法を解説しました。この方法を活用することで、デザインや印刷の準備などの作業が効率化され、時間を節約することができます。ぜひお試しください。
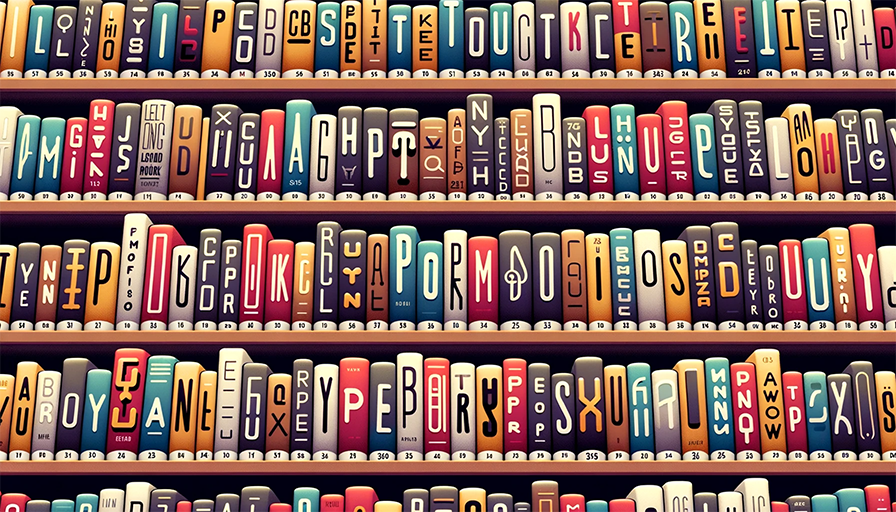
コメント