ExcelのSEARCH関数は、他の関数と組み合わせることでさらに高度な文字列操作が可能となります。この記事では、SEARCH関数とIF, AND, OR関数を組み合わせた使い方や、MID, LEFT, RIGHT関数と組み合わせた応用例を紹介します。
SEARCH関数とIF, AND, OR等の組み合わせ
SEARCH関数をIF, AND, OR関数と組み合わせることで、特定の条件に合致した場合のみ特定の操作を行うことができます。例えば、次のようなデータがある場合を考えましょう。
| 1 | 東京都渋谷区 |
| 2 | 神奈川県横浜市 |
| 3 | 千葉県船橋市 |
このデータに対して、「東京都」が含まれている場合は「東京都」、「神奈川県」が含まれている場合は「神奈川県」と表示する式は次のようになります。
=IF(ISNUMBER(SEARCH("東京都", B1)), "東京都", IF(ISNUMBER(SEARCH("神奈川県", B1)), "神奈川県", ""))この式では、SEARCH関数で検索文字列を検索し、IF関数を用いて結果に応じた表示を行っています。
SEARCH関数とMID, LEFT, RIGHT等の組み合わせ
SEARCH関数と文字列を切り出す関数(MID, LEFT, RIGHT)を組み合わせることで、特定の文字列を含む部分を切り出すことができます。例えば、次のようなデータがある場合を考えましょう。
| 1 | 商品名: りんご 値段: 100円 |
| 2 | 商品名: みかん 値段: 50円 |
| 3 | 商品名: ぶどう 値段: 200円 |
このデータから商品名だけを切り出す場合、SEARCH関数とMID関数を組み合わせた式を使用します。具体的には、次のような式を使用します。
=MID(B1, SEARCH("商品名: ", B1) + LEN("商品名: "), SEARCH(" 値段", B1) - SEARCH("商品名: ", B1) - LEN("商品名: "))この式では、まずSEARCH関数で「商品名: 」と「 値段」の位置を検索し、その結果をもとにMID関数で商品名の部分を切り出しています。
組み合わせを活用した文字列操作の例
最後に、これまで紹介した組み合わせを活用した文字列操作の例をいくつか紹介します。
| 目的 | 式 |
|---|---|
| 特定の文字列が含まれているかどうかを判定する | =IF(ISNUMBER(SEARCH(“検索文字列”, B1)), “含まれている”, “含まれていない”) |
| 特定の文字列を含むセルをカウントする | =COUNTIF(B1:B3, “*検索文字列*”) |
| 特定の文字列を含むセルからデータを抽出する | =FILTER(B1:B3, ISNUMBER(SEARCH(“検索文字列”, B1:B3))) |
これらの例を参考に、SEARCH関数と他の関数を組み合わせて、さまざまな文字列操作を実現してください。
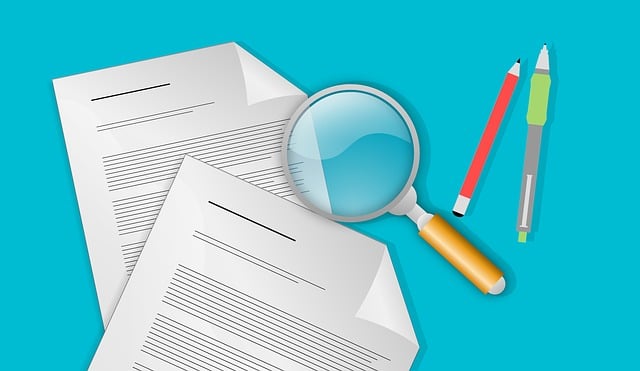
コメント