高度なフィルター:フィルターオプションの基本操作
Excelの「高度なフィルター:フィルターオプション」機能は、データを柔軟にフィルタリングできる便利な機能です。通常のフィルターではできない3つ以上の抽出条件設定が可能です。
この機能は「【データ】タブの『詳細設定』」というボタンで利用できます。通常のフィルターより細かい設定が可能です。
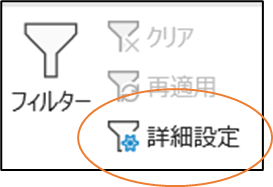
通常のフィルターと異なり、どのような抽出をするかは空いているセルに入力します。「上に項目名(フィールド名)を書きこみ、その下にどのような値の行を抽出するかを書き込む」とします。たとえば下のサンプルは「金額の列が2400より大きい行を抽出する」という意味合いになります。
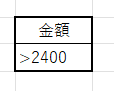
セル参照も可能ですが、少々複雑になります。下のサンプルは「金額の列がセルM50以下の行を抽出する」という意味合いになります。
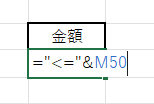
抽出設定を空きセルに入力後は「【データ】タブの『詳細設定』」でリスト範囲(抽出元)と抽出条件を入力したセルを指定すれば抽出可能です。
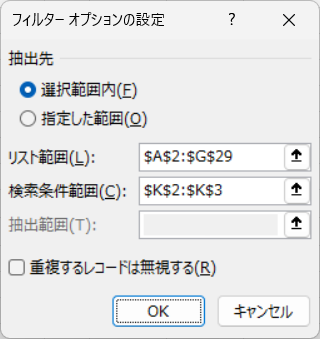
高度なフィルター:フィルターオプションで使用できる条件式パターン
本記事では、フィルターオプションで使用できる条件式パターンを紹介します。一部に特殊な動作をしますのでご注意ください。
対象が数値型データである場合の比較演算子と設定方法
フィルターオプションでは、比較演算子を使って条件を設定することができます。対象は数値となります。以下に一般的な比較演算子を示します。
| 使用可能な比較演算子 | 意味 | 例1(定数) | 例2(セル参照) |
|---|---|---|---|
| なし | 等しい | 2400 | =M50 |
| “=” ※面倒なだけなので非推奨 | 等しい | ‘=2400 | =”=”&M50 |
| “<>” | 等しくない | <>2400 | =”<>”&M50 |
| “>” | より大きい | >2400 | =”>”&M50 |
| “<“ | より小さい | <2400 | =”<“&M50 |
| “>=” | 以上 | >=2400 | =”>=”&M50 |
| “<=” | 以下 | <=2400 | =”<=”&M50 |
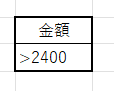
対象が文字型データである場合の比較演算子と設定方法
文字だけを抽出条件にすると完全一致ではなく、前方一致になります。
完全一致時には文字データで「=キーワード」とする必要があります。しかし先頭に「=」を入力すると計算式とみなされるため、「’」で始めるようになります。
またワイルドカードには「*」と「?」が使用できます。「*」は任意の複数文字、「?」は任意の1文字のワイルドカードになります。「*,?」をワイルドカードではなくただの文字と扱うならばその前に「~」を入力します。
また「”」内で「”」を扱う場合は「””」とします。つまり「”を含む」は「=”=*””*”」となります。
また空白検索は「=」のみです。空白以外の検索は「<>」のみです。
| 使用可能な比較演算子 | 意味 | 例1(定数) | 例2(セル参照) |
|---|---|---|---|
| 文字 | 前方一致 | 会社法 | =M50 |
| ‘=”文字” | 完全一致 | ‘=会社法 | =”=”&M50 |
| =*文字 | 後方一致 | =*会社法 | =”=*”&M50 |
| =*文字* | 部分一致1 | =”=*会社法*” | =”=*”&M50&”*” |
| =文字* | 部分一致2 | =”=会社法*論” | =”=”&M50&”*”&M51 |
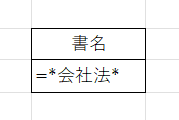
まとめ
Excelの「詳細設定」機能を使った高度なフィルターは、複雑な条件でデータを抽出する際に非常に便利です。本記事では、高度なフィルターで使用できる条件式パターンや設定手順を紹介しました。
Excelの「詳細設定」機能を活用して、日々の業務を効率化しましょう。これらの技術を身につけることで、データ処理がスムーズになり、時間を節約することができます。
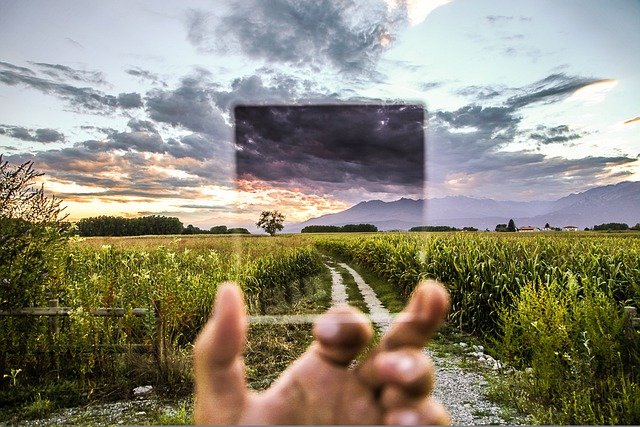
コメント