複数の条件を指定してフィルタリングの結果を別の場所へ表示するにはFILTER関数やフィルターオプションが有効です。
ここではそれらの使い方を簡単に解説します。
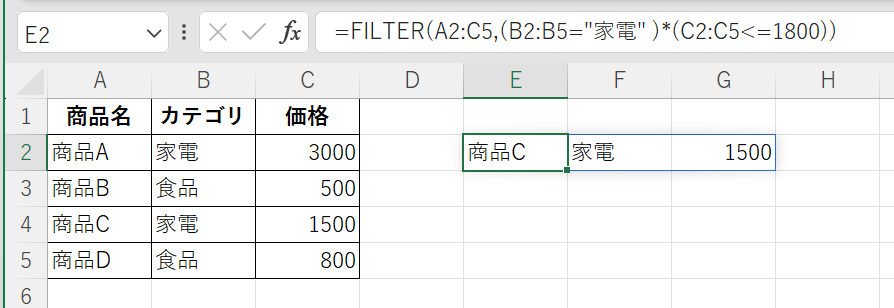
ExcelのFILTER関数で複数条件を満たすデータをフィルタリングする方法
FILTER関数の基本
ExcelのFILTER関数を使うと、複数の条件を満たすデータのみを抽出することができます。これは、大量のデータの中から特定の条件にマッチするデータを見つけ出す際に非常に役立ちます。
FILTER関数の基本的な書式は以下のとおりです。
=FILTER(配列, 含む, 空の場合)
それぞれの引数について、以下に説明します。
- 配列: フィルタリングを適用するデータの範囲を指定します。この範囲内のデータに対して、条件に基づいたフィルタリングが行われます。
- 含む: フィルタリングの条件を指定します。この条件に一致するデータのみが、結果に含まれます。条件式は、通常、他の関数やセル参照と組み合わせて指定します。例えば、B列の価格が1000円以上のデータをフィルタリングしたい場合、「B:B>=1000」という条件式を指定します。
- 空の場合: フィルタリング結果が空の場合(条件に一致するデータが存在しない場合)に表示する値を指定します。例えば、「データなし」という文字列を表示したい場合、この引数に「”データなし”」を指定します。
以上の説明を踏まえて、例として商品リスト(A1:C11)をみてみましょう。
| 商品番号 | 商品名 | 価格 |
|---|---|---|
| 1 | りんご | 2400 |
| 2 | いちご | 900 |
| 3 | ぶどう | 400 |
| 4 | みかん | 1500 |
| 5 | めろん | 1000 |
| 6 | ばなな | 1600 |
| 7 | もも | 800 |
| 8 | さくらんぼ | 2100 |
| 9 | ざくろ | 700 |
| 10 | なし | 1500 |
このリストの価格が1000円以上のデータを抽出する場合のFILTER関数を記述します。
=FILTER(A2:C11, C2:C11 >= 1000, "データなし")
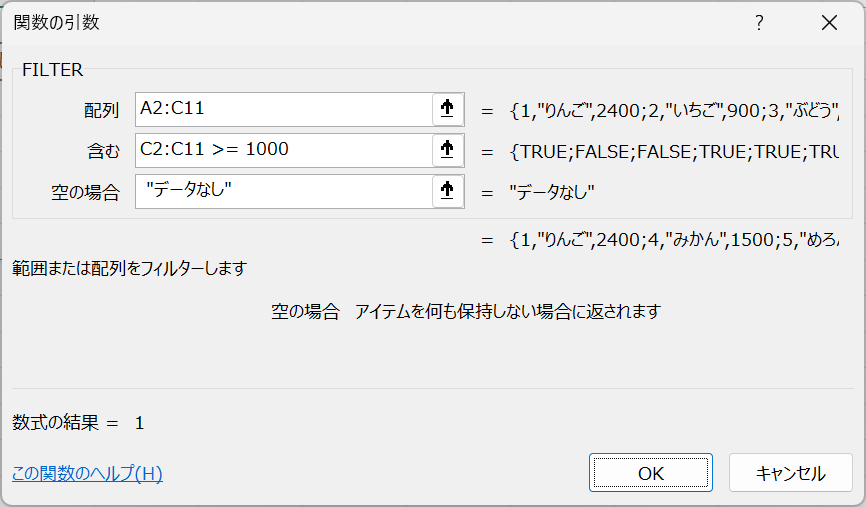
この関数は、A2:C11のデータ範囲から、C列(価格)が1000円以上のデータを抽出し、条件に一致するデータがない場合は、「データなし」と表示します。
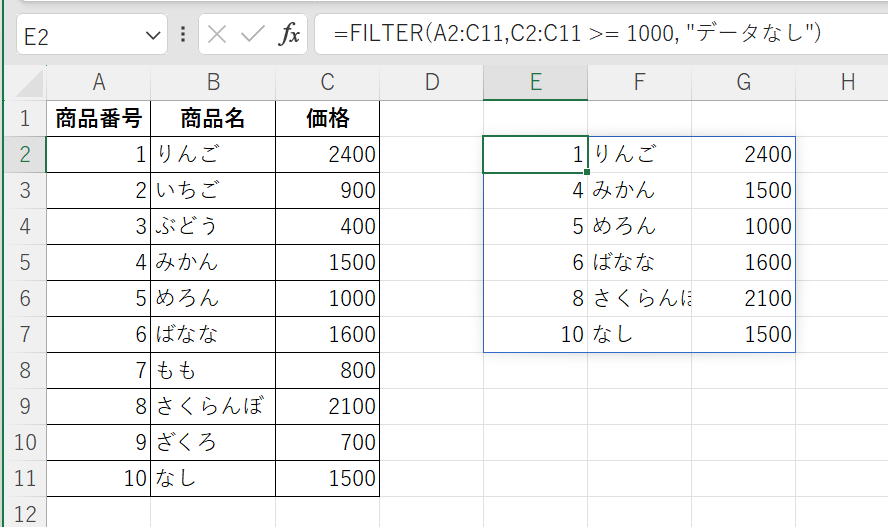
複数条件設定の実例:式を括弧で囲み「*」でつなぐ
次に、以下のようなデータがあるとします。
| 商品名 | カテゴリ | 価格 |
|---|---|---|
| 商品A | 家電 | 3000 |
| 商品B | 食品 | 500 |
| 商品C | 家電 | 1500 |
| 商品D | 食品 | 800 |
FILTER関数で複数条件を設定する場合は「条件式を括弧で囲み、*で式をつなぐ」とします。
このデータから、カテゴリが「家電」で、価格が1000円以上の商品を抽出する場合、以下のようにFILTER関数を使用します。
=FILTER(A2:C5, (B2:B5="家電" )*(C2:C5<=1800))
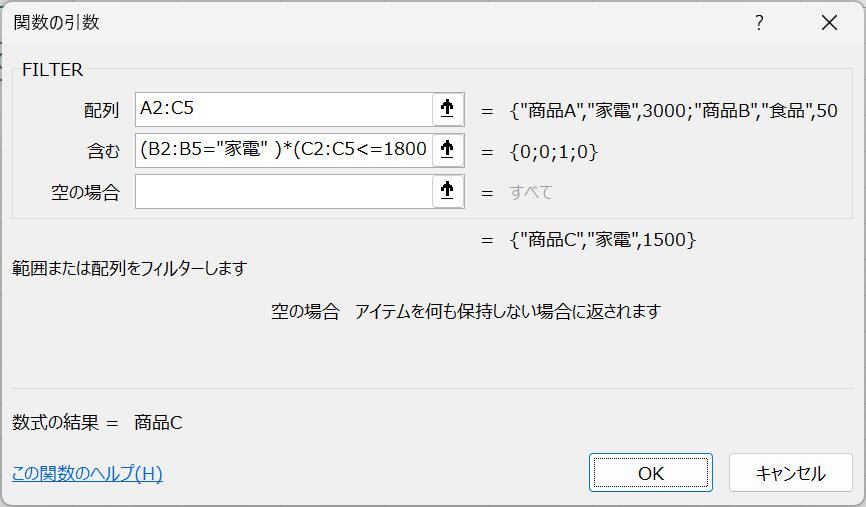
結果は以下のようになります。
| 商品名 | カテゴリ | 価格 |
|---|---|---|
| 商品C | 家電 | 1500 |
FILTER関数では、複数の条件式を「*」で区切って指定できます。条件は、データの範囲に対応する形で指定します。この例では、B2:B5がカテゴリの範囲で、C2:C5が価格の範囲です。
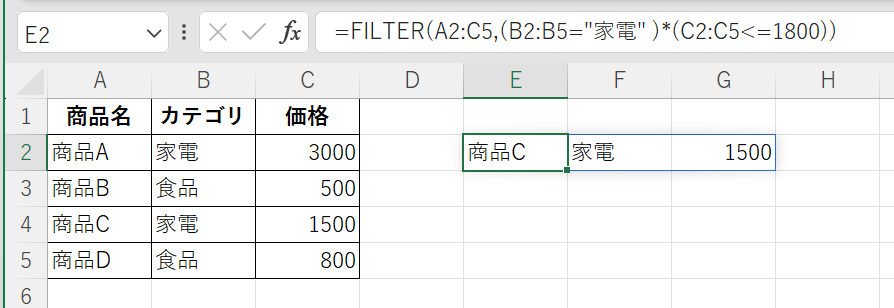
フィルターオプションで複数条件を満たすデータをフィルタリングする方法
フィルターオプション基本
Excelの高度なフィルタ機能を使うと、より複雑な条件でデータをフィルタリングすることができます。この機能「フィルターオプション」は、データメニューの「詳細設定」からアクセスできます。
まず、以下のようなデータがあると仮定しましょう。
| 商品名 | カテゴリ | 価格 |
|---|---|---|
| 商品A | 家電 | 3000 |
| 商品B | 食品 | 500 |
| 商品C | 家電 | 1500 |
| 商品D | 食品 | 800 |
このデータから、カテゴリが「家電」で、価格が1000円以上の商品を抽出する場合、まず以下のように条件範囲を作成します。
| カテゴリ | 価格 |
|---|---|
| 家電 | >=1000 |
条件範囲を作成したら、次にデータメニューの「詳細設定」機能を使ってデータをフィルタリングします。以下の手順で操作してください。
- データがあるシートで、データメニューの「詳細設定」をクリックします。「フィルターオプションの設定」ダイアログボックスが表示されます。
- 「リスト範囲」には、フィルタリング対象のデータ範囲を指定します。
- 「検索条件範囲」には、先ほど作成した条件範囲を指定します。
- 「抽出範囲」には、抽出したデータを表示させたい範囲を指定します。
- 「OK」をクリックして、フィルタリングを実行します。
上記手順を実行すると、以下のように条件に合致するデータが抽出されます。
| 商品名 | カテゴリ | 価格 |
|---|---|---|
| 商品A | 家電 | 3000 |
| 商品C | 家電 | 1500 |
このように、高度なフィルタ機能「フィルターオプション」を使って複数の条件を満たすデータを簡単にフィルタリングすることができます。データ分析やレポート作成の際に、この機能を活用して効率的に作業を進めましょう。
フィルターオプションの続き


コメント