セル内のデータの並べ替えやランキング: SORT, SORTBY, RANK関数の活用法
SORT関数の使い方
ExcelのSORT関数は、指定した範囲のデータを昇順または降順に並べ替えることができます。関数の書式は以下の通りです。
=SORT(
配列,
[並べ替えインデックス(基準となる列)],
[並べ替え順序(昇順《1:既定》か降順(《-1》か)],
[並べ替え基準(行方向《FALSE:既定》か列方向か《TRUE》)]
)※[]の引数は省略可能
例として、商品の売上データが入力された表があります。
| 商品名 | 売上個数 |
|---|---|
| 商品A | 50 |
| 商品B | 30 |
| 商品C | 80 |
売上個数が多い順(降順)に並べ替えるには、以下のようにSORT関数を使用します。
=SORT(A2:B4,2,-1)
=SORT(A2:B4,2,-1,FALSE)結果は以下のようになります。
| 商品名 | 売上個数 |
|---|---|
| 商品C | 80 |
| 商品A | 50 |
| 商品B | 30 |
SORTBY関数の使い方
SORTBY関数は、指定した範囲のデータを、別の範囲のデータに基づいて昇順または降順に並べ替えることができます。関数の書式は以下の通りです。
=SORTBY(配列, 基準配列N(並べ替えの基準となる範囲), [並べ替え順序N(昇順《1:既定》か降順《-1》か)], ...)
※[]の引数は省略可能
例として、商品の売上データと利益データが入力された表があります。
| 商品名 | 売上個数 | 利益 |
|---|---|---|
| 商品A | 50 | 5000 |
| 商品B | 30 | 3000 |
| 商品C | 80 | 6000 |
売上個数が多い順(降順)に並べ替え、その結果に基づいて商品名を表示するには、以下のようにSORTBY関数を使用します。
=SORTBY(A2:A4, B2:B4, FALSE)
結果は以下のようになります。
| 商品名 |
|---|
| 商品C |
| 商品A |
| 商品B |
RANK関数の使い方
ExcelのRANK関数は、指定した数値がデータセットの中で何位かを求めることができます。関数の書式は以下の通りです。
=RANK(数値, 数値の範囲, [昇順《0以外の数値》か降順《0:既定》か])
※[]の引数は省略可能
例として、売上データが入力された表があります。
| 社員名 | 売上 |
|---|---|
| 山田 | 3000 |
| 佐藤 | 4000 |
| 田中 | 2000 |
それぞれの社員の売上順位を求めるには、以下のようにRANK関数を使用します。
=RANK(B2, $B$2:$B$4, 0)
結果は以下のようになります。
| 社員名 | 売上 | 順位 |
|---|---|---|
| 山田 | 3000 | 2 |
| 佐藤 | 4000 | 1 |
| 田中 | 2000 | 3 |
このように、SORT, SORTBY, RANK関数を使ってExcel内のデータを並べ替えたり、ランキングを作成することができます。データ解析やレポート作成など、様々なシーンで活用してみてください。
最後に、今回紹介した関数を含むExcel関数を理解しやすく使いこなすコツは、関数の書式や引数を正確に理解し、適切な範囲や条件を指定することです。また、必要に応じて関数を組み合わせて利用することで、より複雑な処理やデータの操作が可能になります。
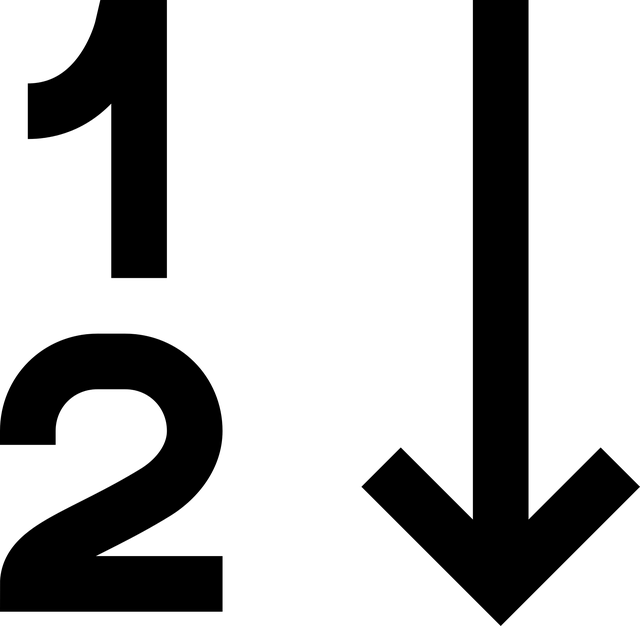
コメント