エラー値の処理・回避: IFERROR, ISERROR関数を使ったエラー対処法
IFERROR関数の基本概要
IFERROR関数は、指定した式の結果がエラー値を返す場合、代わりに指定した値を返すExcel関数です。IFERROR関数の書式は以下のとおりです。
=IFERROR(式, エラー時の値)
ここで、「式」はエラー値が返される可能性がある計算式で、「エラー時の値」は式がエラー値を返した場合に表示される値です。
IFERROR関数の使用例 1
IFERROR関数の使用例を見てみましょう。以下の表では、A列に商品の価格、B列に売上数量が入力されています。C列には売上金額(価格×数量)を表示する式を入力しますが、数量が未入力の場合、計算結果がエラーとなります。
| 価格 | 数量 | 売上金額 |
|---|---|---|
| 1000 | 5 | |
| 2000 | ||
| 1500 | 3 |
通常、C列には以下のような式を入力します。
=A2*B2
しかし、B列が空欄の場合、計算結果がエラーとなってしまいます。そこでIFERROR関数を使ってエラー時には0を表示するようにします。
=IFERROR(A2*B2, 0)
これでエラーが発生した場合、売上金額が0と表示されます。
ISERROR関数の基本概要
ISERROR関数は、指定したセルまたは式がエラー値を返すかどうかを判定するExcel関数です。ISERROR関数の書式は以下のとおりです。
=ISERROR(式)
ここで、「式」はエラー値が返される可能性がある計算式です。ISERROR関数は、式がエラー値を返す場合、TRUEを返し、そうでない場合はFALSEを返します。
ISERROR関数の使用例
ISERROR関数の使用例を見てみましょう。以下の表では、A列に商品の価格、B列に割引率が入力されています。C列には割引後の価格(価格×(1-割引率))を表示する式を入力しますが、割引率が未入力の場合、計算結果がエラーとなります。
| 価格 | 割引率 | 割引後の価格 |
|---|---|---|
| 1000 | 0.1 | |
| 2000 | ||
| 1500 | 0.2 |
通常、C列には以下のような式を入力します。
=A2*(1-B2)
しかし、B列が空欄の場合、計算結果がエラーとなってしまいます。そこでISERROR関数を使ってエラーかどうか判定し、エラーが発生した場合はIF関数で対応します。
=IF(ISERROR(A2*(1-B2)), "割引率未入力", A2*(1-B2))
これでエラーが発生した場合、「割引率未入力」と表示されます。
IFERROR関数の使用例 2
先ほどのISERROR関数の例をIFERROR関数で実現してみましょう。以下の表では、A列に商品の価格、B列に割引率が入力されています。C列には割引後の価格(価格×(1-割引率))を表示する式を入力しますが、割引率が未入力の場合、計算結果がエラーとなります。
| 価格 | 割引率 | 割引後の価格 |
|---|---|---|
| 1000 | 0.1 | |
| 2000 | ||
| 1500 | 0.2 |
IFERROR関数を使用して、エラーが発生した場合に「割引率未入力」と表示する式は以下のようになります。
=IFERROR(A2*(1-B2), "割引率未入力")
これでエラーが発生した場合、「割引率未入力」と表示されます。
ISERROR関数の応用例
ISERROR関数を応用して、エラーが発生したセルを強調表示する方法を紹介します。セルの書式設定の条件付き書式機能を使用して、エラーが発生したセルを赤字に変更することができます。
まず、割引後の価格が入力されているC列を選択します。次に、「ホーム」タブの「条件付き書式」をクリックし、「新しいルール」を選択します。ルールの種類として「数式を使用してセルの書式設定を決める」を選択し、数式に以下のISERROR関数を入力します。
=ISERROR(C1)
次に、「書式」ボタンをクリックし、文字色を赤に設定します。設定が完了したら「OK」ボタンを押して閉じます。
これでエラーが発生したセルが赤字で強調表示されます。
まとめ
エラー値の処理・回避には、IFERROR関数とISERROR関数が有効です。IFERROR関数は、エラー値が発生する場合に指定した値を表示するのに便利です。ISERROR関数は、エラーが発生しているかどうかを判定し、条件付き書式と組み合わせることでエラーが発生したセルを強調表示することができます。
エラー値がある場合に適切な処理を行うことで、スプレッドシートをより使いやすく、見やすくすることができます。IFERROR関数やISERROR関数を活用して、エラー値に対処しましょう。
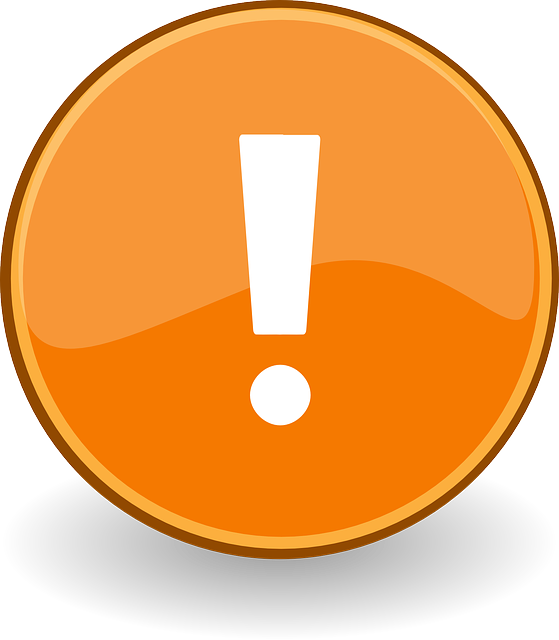
コメント