条件付き書式でエクセルデータが見やすく!効果的な活用方法を解説
はじめに
エクセルの条件付き書式は、データの見やすさを向上させるための強力な機能です。この記事では、条件付き書式とは何か、それをどのように活用するかを具体的な例とともに解説します。エクセルのデータ分析や報告書作成がこれまで以上にスムーズになること間違いなしです!
1. 条件付き書式とは?
条件付き書式とは、エクセルのセルに設定された条件に応じて、自動的に書式(文字色、背景色、罫線など)を変更する機能です。データの特徴や傾向を視覚的にわかりやすくすることで、分析や比較がしやすくなります。
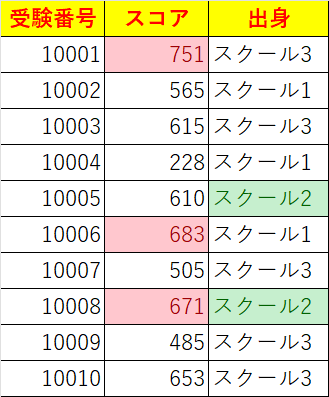
2. 条件付き書式の基本的な設定方法
条件付き書式を設定する方法は以下の通りです。
- 書式を変更したいセル範囲を選択します。
- [ホーム] タブの [条件付き書式] をクリックします。

- ドロップダウンメニューから、適用したい書式ルールを選択します。
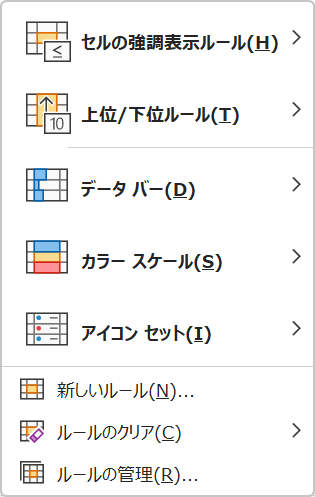
- 必要に応じて、ルールの詳細設定を行います。
3. 代表的な条件付き書式の活用例
(1) データバー
データの大小をバーの長さで表現し、視覚的に比較できるようにします。売上や利益などの数値データに適しています。
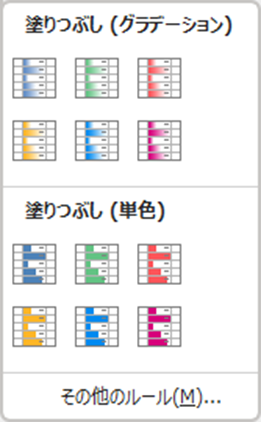
(2) カラースケール
データの大小に応じて、セルの背景色をグラデーションで表示します。温度や評価など、範囲の広いデータに適しています。
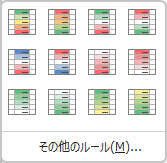
(3) アイコンセット
データの大小や状態に応じて、セルにアイコンを表示します。在庫や達成率など、状況を一目で把握したいデータに適しています。
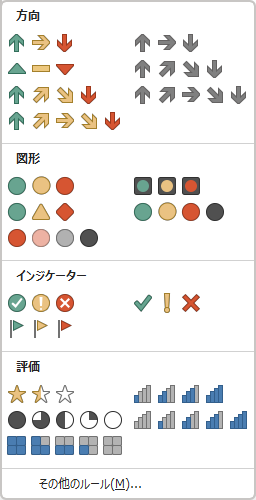
(4) 数値や文字列に基づく書式変更
特定の数値や文字列が含まれるセルの書式を変更します。期限切れやキーワードに注目する際に便利です。
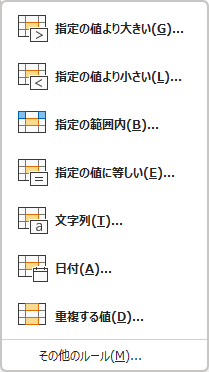 (セルの強調表示ルール)
(セルの強調表示ルール)
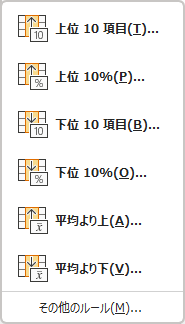 (上位/下位ルール)
(上位/下位ルール)
4. まとめ
条件付き書式をうまく活用することで、エクセルのデータが見やすくなり、分析やレポート作成が効率化されます。また、データの特徴や傾向を視覚的に把握しやすくなることで、意思決定や問題解決に役立てることができます。
5. 応用例:条件付き書式を組み合わせて使う
条件付き書式は、複数のルールを組み合わせて使用することも可能です。例えば、データバーとアイコンセットを併用することで、さらに情報量を増やしてデータをわかりやすく表示することができます。
6. 注意点:条件付き書式の過剰な使用
条件付き書式は便利な機能ですが、過剰に使用すると逆にデータが見づらくなってしまうこともあります。デザインや色彩の統一感を保ち、必要最低限の情報を伝えるように心がけましょう。
7. 条件付き書式を活用したテンプレートの利用
エクセルには、条件付き書式を活用した便利なテンプレートが多数用意されています。これらのテンプレートを利用することで、効率的にデータを整理・分析することができます。特に、家計簿や勤怠管理、プロジェクト進捗などの一般的な業務において、時間短縮や効率化が図れるテンプレートが役立ちます。
8. 条件付き書式と他のエクセル機能との連携
条件付き書式は、他のエクセル機能とも連携して活用することができます。例えば、フィルタリング機能を使って特定の条件を満たすデータを抽出し、その結果に基づいて条件付き書式を適用することで、より効果的なデータ分析が可能になります。
また、VBAを使って条件付き書式を自動化したり、カスタマイズしたりすることもできます。これにより、独自の条件付き書式ルールを作成し、さらに高度なデータ分析や可視化が実現できます。
9. まとめ
この記事では、条件付き書式の基本的な概念や設定方法、活用例を解説しました。条件付き書式は、エクセルデータの見やすさや分析効率を向上させるために非常に有用な機能です。ただし、過剰な使用は避け、適切に活用することが重要です。エクセルの他の機能とも連携させて、より効果的なデータ分析や報告を目指しましょう。

コメント