論理式を別の場所にセットしてFILTER関数を使用する1:基本手順
テーマの確認
Excelでデータをフィルタリングする際、FILTER関数の第二引数には配列型の論理式を使用します。例えば、B2:B27="町田"のように条件を設定します。この記事では、この論理式を別の場所にセットし、それをFILTER関数で使用する方法を紹介します。
今回のテーマでは以下の表(A1:C27)から「会場が町田」であるレコードを抽出するFILTER関数をE2へ作成してみます。直接的には
=FILTER(A2:C27,B2:B27="町田")
という式になりますが、第二引数のB2:B27="町田"は別の場所へセットしておく予定です。
| 開催日 | 会場 | 来客数 |
|---|---|---|
| 2020/03/05 | 上野 | 840 |
| 2020/03/06 | 上野 | 1000 |
| 2020/03/12 | 上野 | 760 |
| 2020/03/13 | 町田 | 750 |
| 2020/03/19 | 町田 | 840 |
| 2020/03/20 | 町田 | 560 |
| 2020/03/26 | 川崎 | 730 |
| 2020/03/27 | 品川 | 590 |
| 2020/04/02 | 町田 | 610 |
| 2020/04/03 | 川崎 | 980 |
| 2020/04/09 | 川崎 | 1080 |
| 2020/04/10 | 品川 | 840 |
| 2020/04/16 | 上野 | 930 |
| 2020/04/17 | 川崎 | 720 |
| 2020/04/23 | 町田 | 830 |
| 2020/04/24 | 品川 | 760 |
| 2020/04/30 | 川崎 | 970 |
| 2020/05/01 | 上野 | 710 |
| 2020/05/07 | 町田 | 920 |
| 2020/05/08 | 品川 | 790 |
| 2020/05/14 | 品川 | 1100 |
| 2020/05/15 | 品川 | 930 |
| 2020/05/21 | 上野 | 730 |
| 2020/05/22 | 町田 | 970 |
| 2020/05/28 | 町田 | 760 |
| 2020/05/29 | 上野 | 730 |
基本的な方法
まず、配列型の論理式を別のセルに設定します。次に、そのセル参照を#を用いてFILTER関数の第二引数として使用します。これにより、論理式を柔軟に管理でき、条件を簡単に変更することができます。
ステップ1: 論理式のセット
例えば、セルI2に次のような論理式をセットします。
=B2:B27="町田"
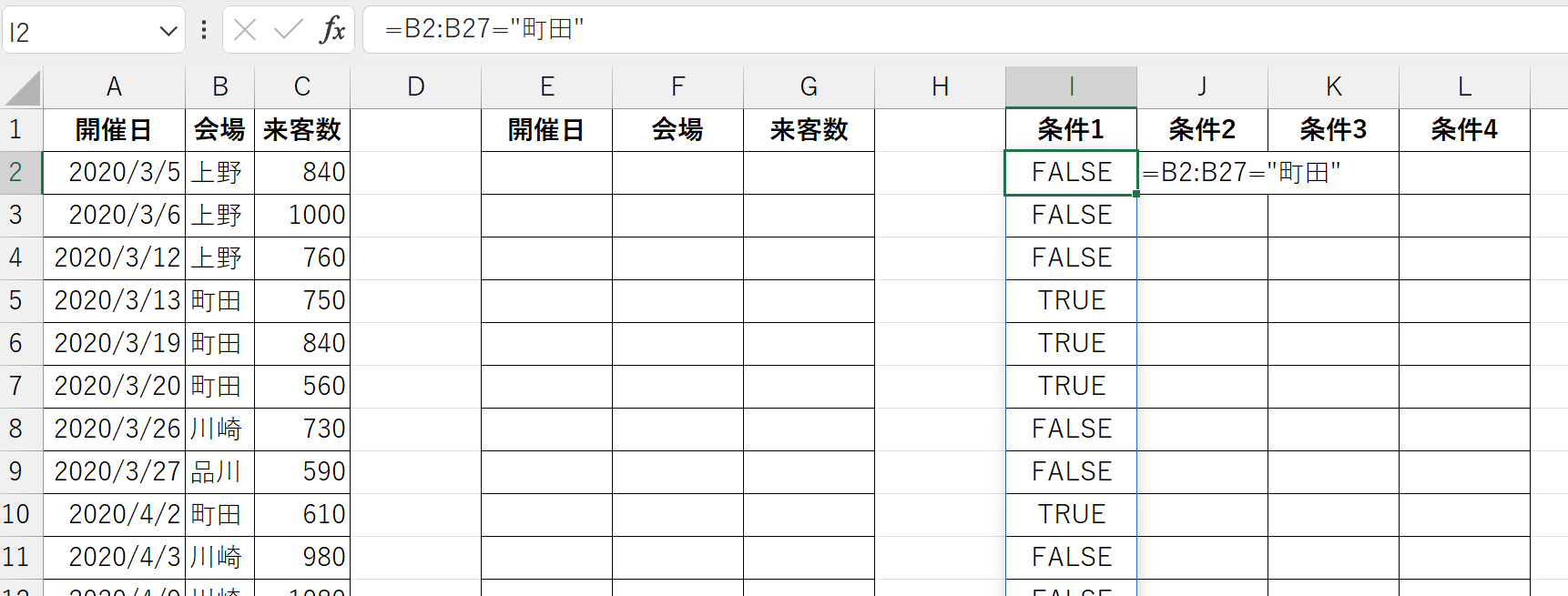
この論理式は、範囲B2:B27の各セルが「町田」であるかどうかを判定し、TRUEまたはFALSEの配列を返します。
ステップ2: FILTER関数で論理式を使用
次に、FILTER関数を使用してフィルタリングを行います。FILTER関数の第二引数には、I2#を使用して論理式の配列を参照します。「#」は「スピル範囲演算子」とよび、参照セルのあとに付けます。すると参照セルが生成するスピル範囲全体を参照することになります。
このFILTER関数は目的の出力場所であるE2へセットしましょう。
=FILTER(A2:C27, I2#)
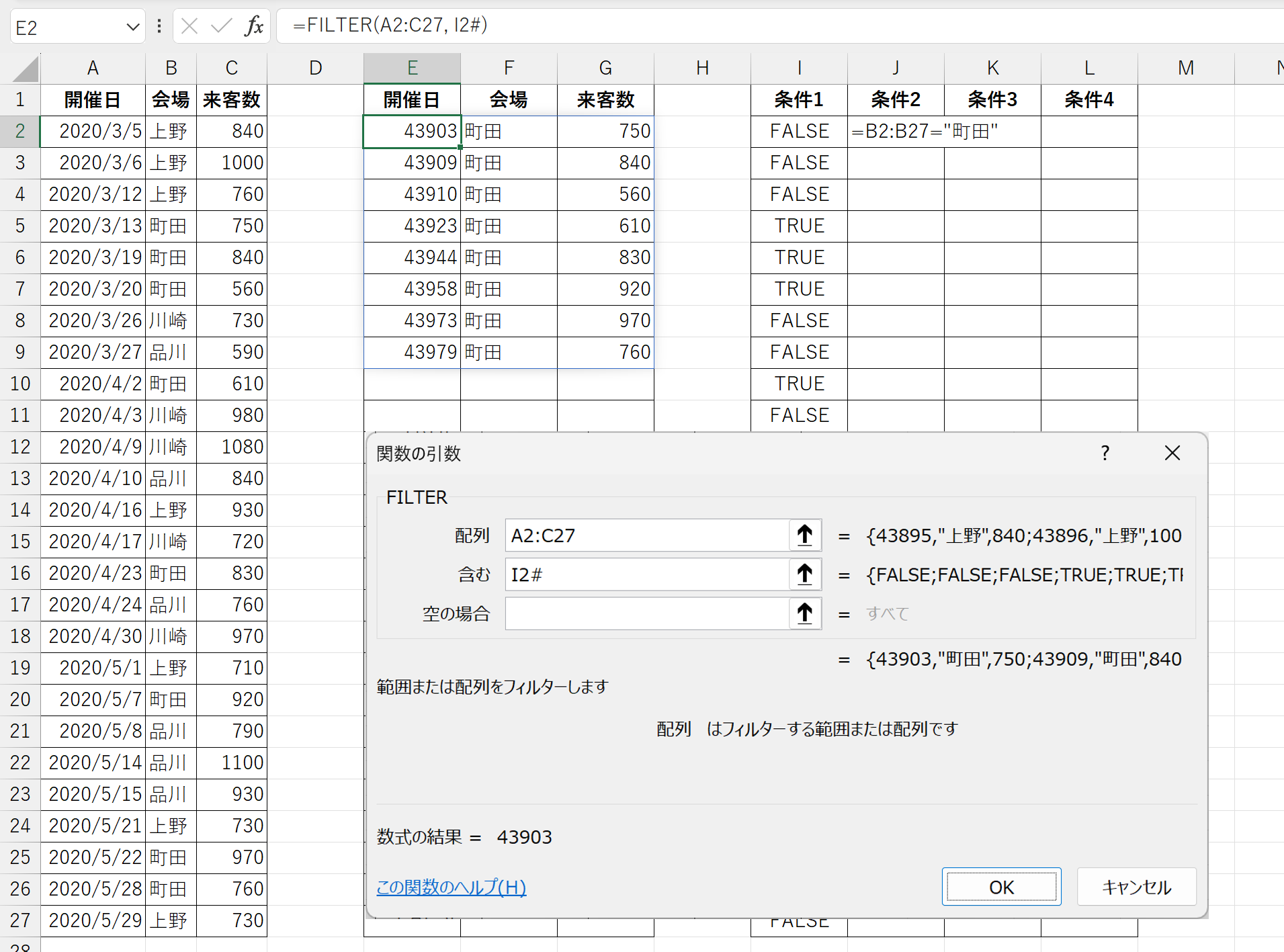
この式により、範囲A2:C27のデータが、I2にセットされたスピル型の論理式に基づいてフィルタリングされます。
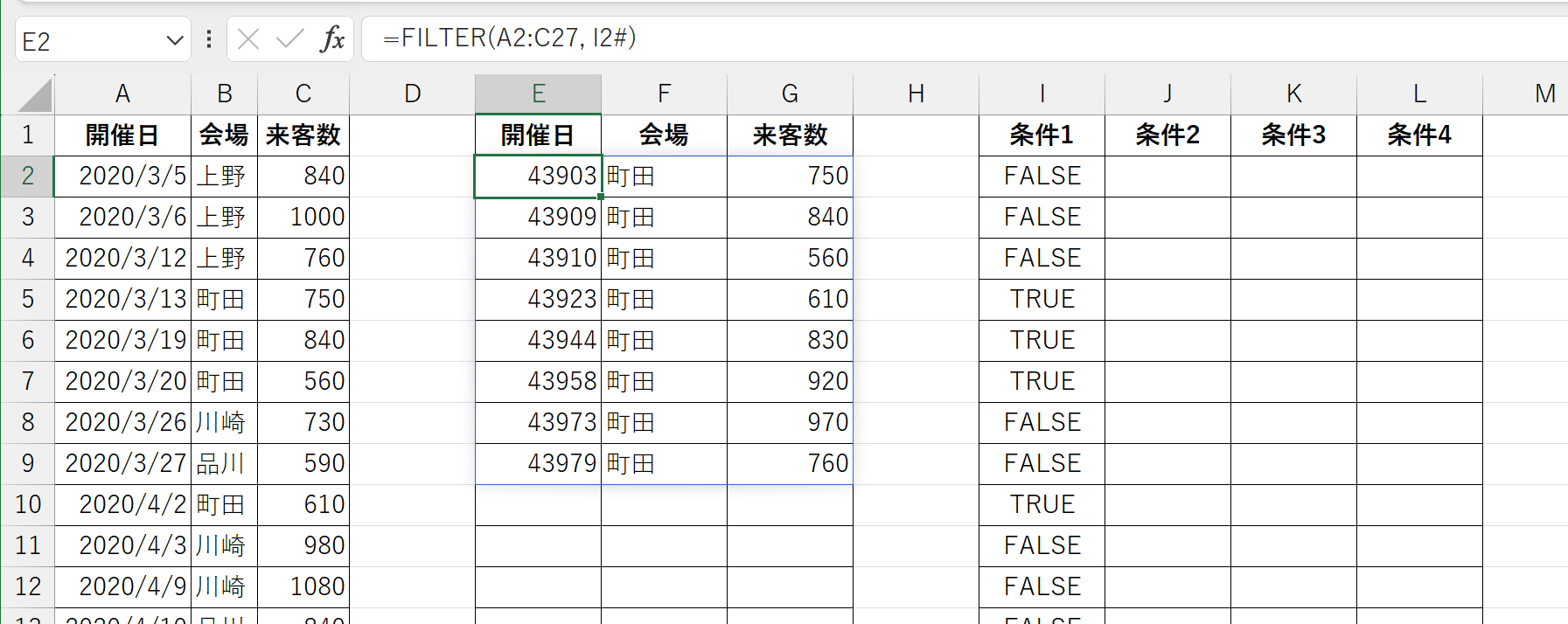
次の記事:複数条件設定をする
外部にある配列型論理式を利用してAND条件やOR条件を用いたFILTER関数の使用案内は以下のページです。

論理式を別の場所にセットしてFILTER関数を使用する2:複数条件(AND OR)
論理式を別の場所にセットしてFILTER関数を使用する2:複数条件(AND OR)前回の記事では論理式を別の場所にセットしてFILTER関数を使用するための基本手順を紹介しました。今回はAND条件・OR条件のときはどうすべきか、を紹介します...
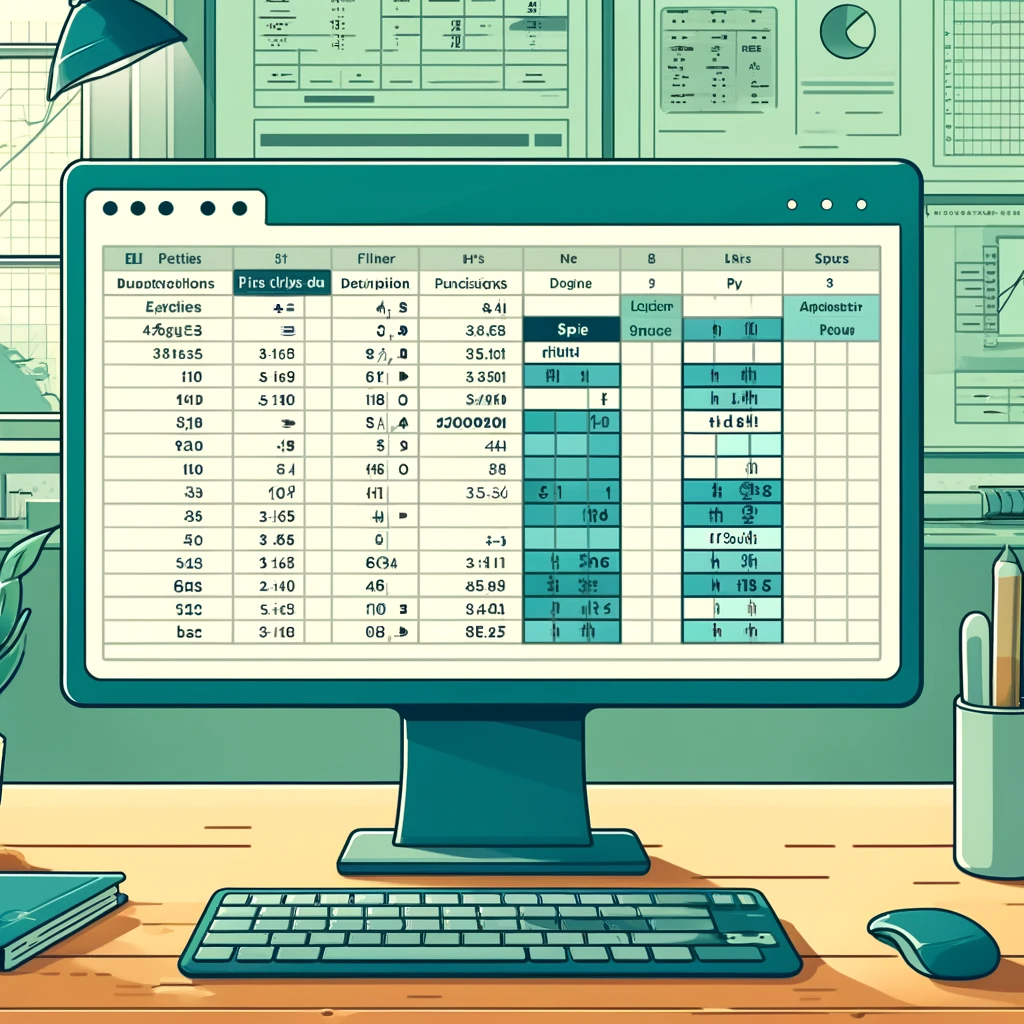
コメント