前の記事

Excelの条件付き書式は、データの可視化と日々のデータ管理において非常に有力なツールです。今回は特に、「本日・今日」から数か月前または後の日付に基づいて、特定の書式をセルに自動的に適用する方法を詳しく解説します。「本日・今日」はTODAY関数で表現します。
例として、今日から48か月前の日付より前にデータがあるセルに書式を設定する手順をご紹介します。
条件付き書式設定の基本
条件付き書式を設定するには、まず適用したいセル範囲を選択します。例えば、A2:A13の範囲に日付が入力されているとします。次に以下のステップに従います。
ステップ1: 条件付き書式メニューの選択
- Excelリボンの「ホーム」タブを開き、「スタイル」グループの中にある「条件付き書式」をクリックします。
- ドロップダウンメニューから「新しいルール」を選びます。
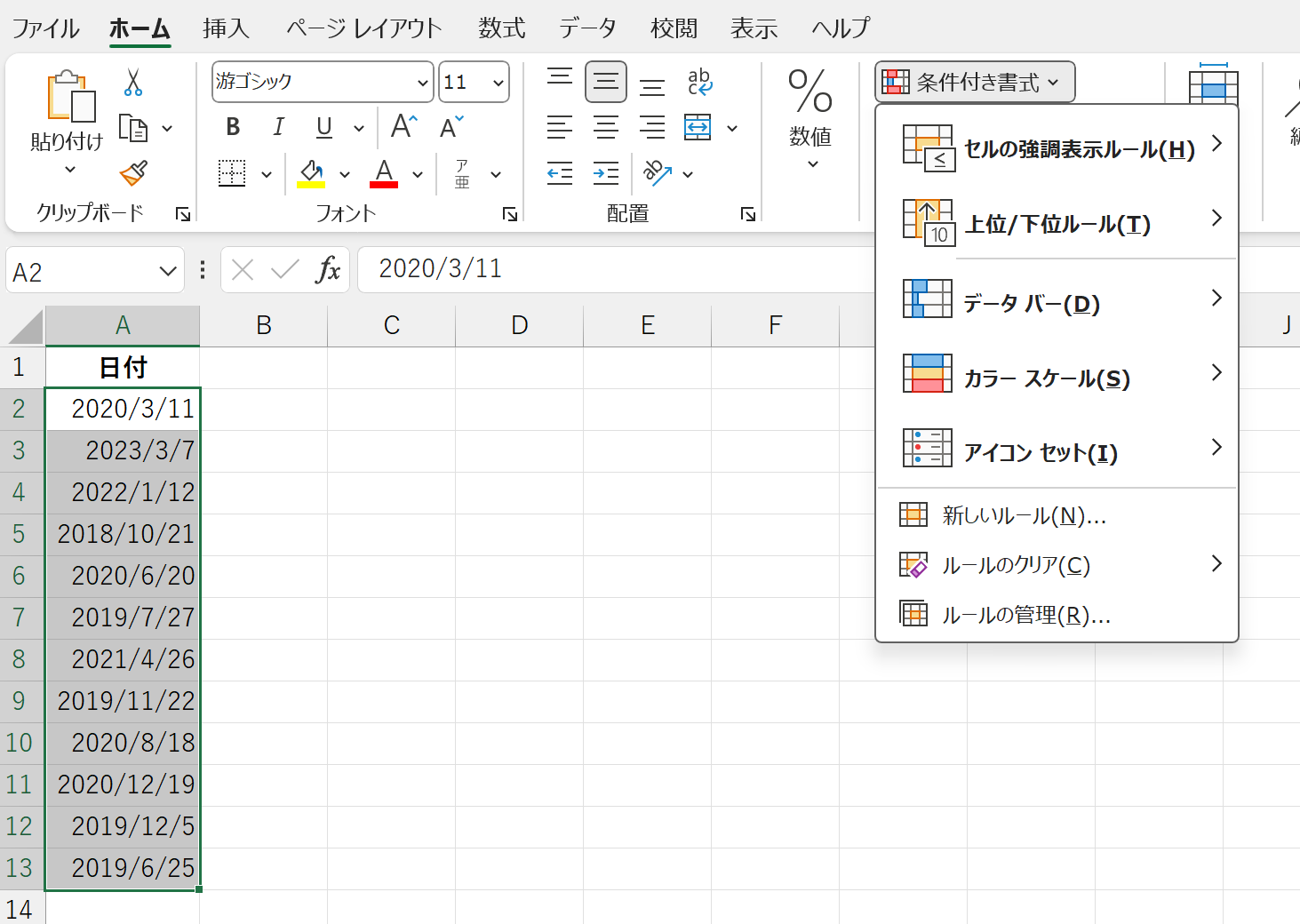
ステップ2: 新しいルールの作成
- 「新しい書式ルール」ダイアログボックスが開かれます。
- 「ルールの種類を選択してください」セクションで、「数式を使用して書式設定するセルを決定する」を選択します。
ステップ3: 数式の入力
- 数式ボックスに以下の数式を入力します。これは本日の日付から48か月前よりさらに前の日付に条件付き書式を適用させる式です。
=A2 <=EDATE(TODAY(),-48)
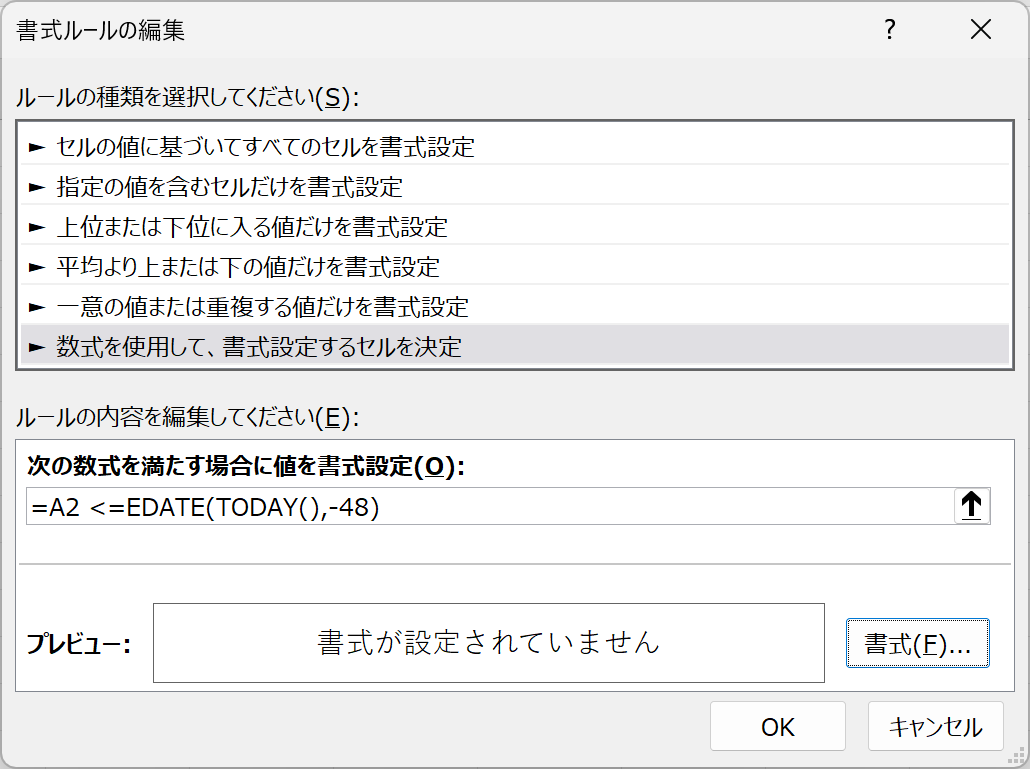
- この数式は、セルA2の日付が今日から48か月前の日付よりも前であれば真となります。TODAY関数は現在の日付を返し、EDATE関数でラッピングしています。関数内で月数を指定することで、ラッピングした日付を指定の月数だけ経過したものに変換します。ここでは-48か月にしています。
- 詳しい解説はページ下部を参照してください。
ステップ4: 書式の設定
- 条件が真の場合に適用したい書式(フォント色、背景色、フォントスタイルなど)を選択します。
- 「書式」ボタンをクリックし、望む書式設定を行います。
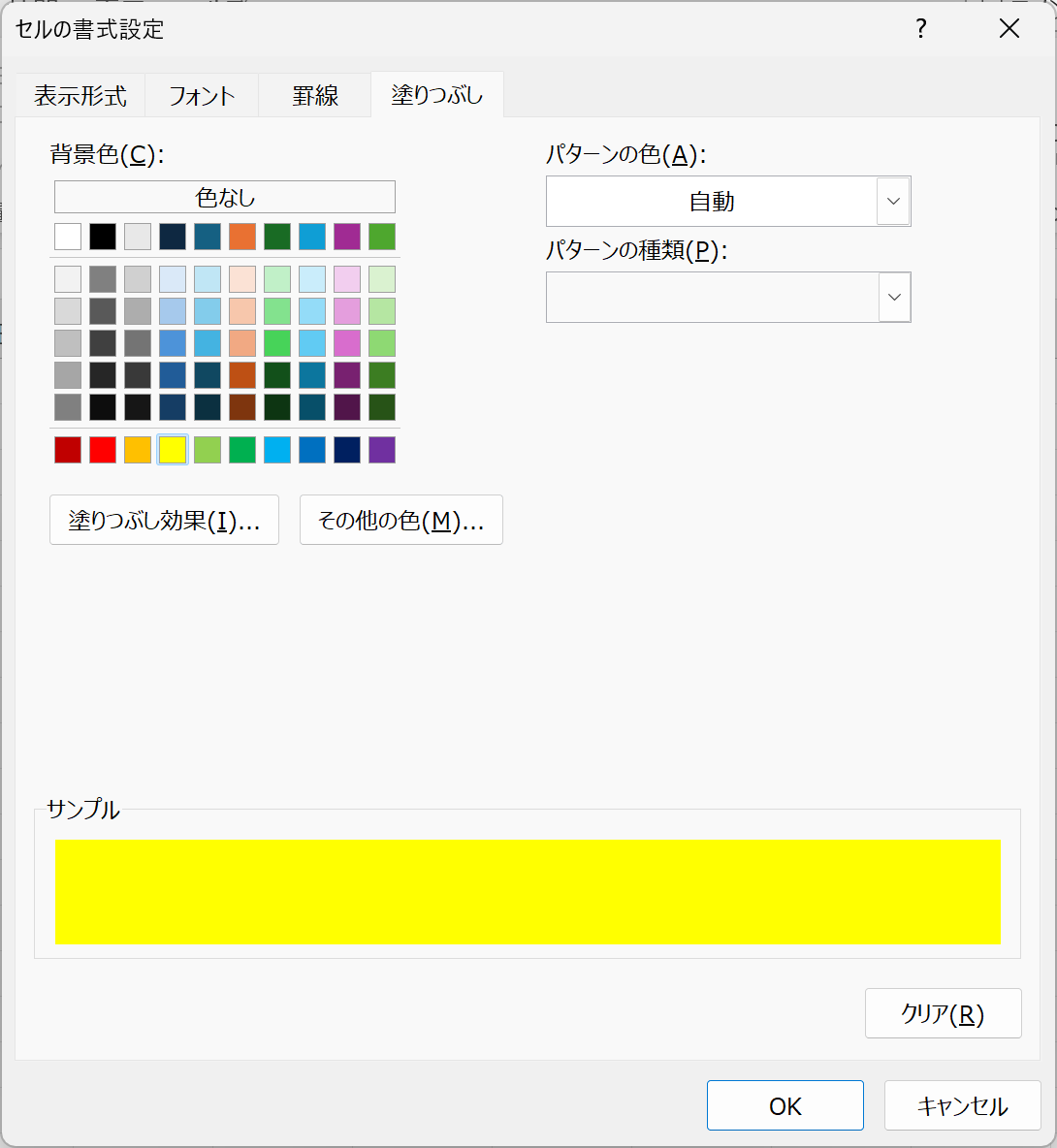
ステップ5: ルールの確認と適用
- 全ての設定が完了したら、「OK」をクリックして条件付き書式ルールを保存し適用します。
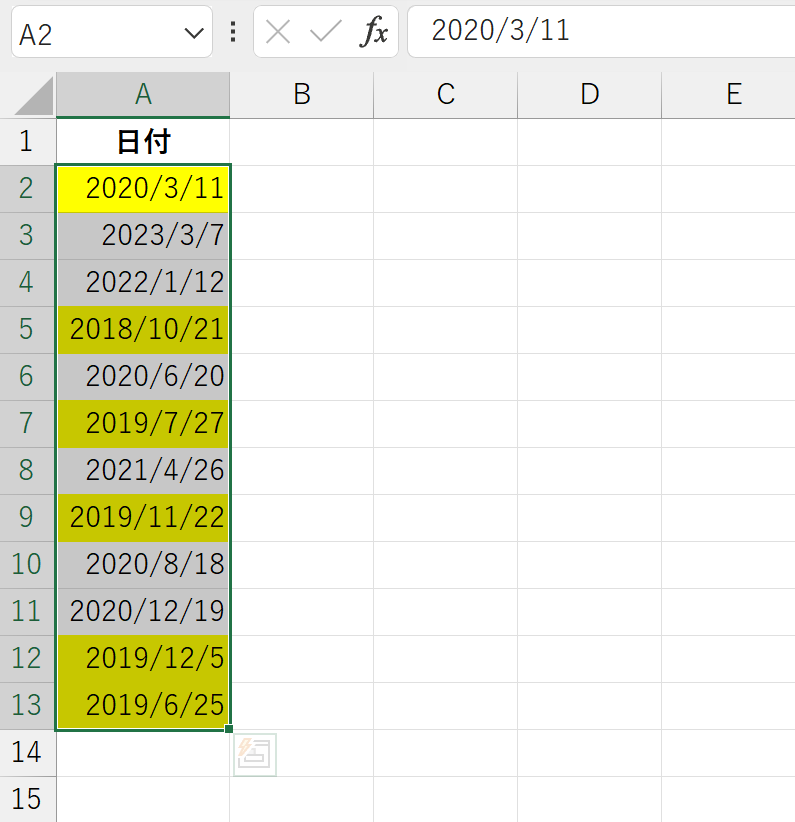
この方法により、特定の日付基準(例えば、今日から数か月前/後)に基づいてセルに自動的に書式を適用することができます。
=A2 <= EDATE(TODAY(), -48) 式の詳細解説
Excelで条件付き書式を設定する際、EDATE関数を使用することで、非常に簡単かつ直感的に特定の日から数か月前または後の日付を計算することができます。この記事では、特に =A2 <= EDATE(TODAY(), -48) という式を用いた条件付き書式の設定方法に焦点を当てて解説します。
EDATE関数の基本
EDATE関数は、特定の日付から指定された数の月を加算または減算して、新しい日付を計算します。関数の構文は次のとおりです:
=EDATE(開始日, 月数)
- 開始日:日付から計算を開始する基準日です。
- 月数:開始日から加算または減算する月の数。正の値を指定すると未来の日付を、負の値を指定すると過去の日付を計算します。
解説: =A2 <= EDATE(TODAY(), -48)
この具体的な式は、「セルA2に入力されている日付が、今日から48ヶ月前の日付よりも前またはその日に等しいかどうか」を評価します。ここでのポイントは以下の通りです:
- TODAY()関数:Excelで現在の日付を返します。
- EDATE(TODAY(), -48):
TODAY()で得られた日付から48ヶ月前の日付を計算します。ここで-48は48ヶ月前を意味します。 - A2 <= …:セルA2の日付が
EDATE関数によって計算された日付(今日から48ヶ月前の日付)以下かどうかを評価します。
DATE関数を活用した日付計算の深掘り研究
条件付き初期に設定する式は下記のものでも類似の効果が発生します。
=A2 <= DATE(YEAR(TODAY()), MONTH(TODAY()) - 48, DAY(TODAY()))
この式の解説を以下で行います。
基本的な DATE 関数の理解
DATE関数は、指定された年、月、日から日付を生成します。構文は次のとおりです:
=DATE(年, 月, 日)
この関数を使用して、具体的な日付計算を行う方法を見ていきましょう。
数ヶ月前・後の日付の計算
数ヶ月前
例えば、今日から48ヶ月(4年)前の日付を求めたい場合、次の式を使用します:
=DATE(YEAR(TODAY()), MONTH(TODAY()) - 48, DAY(TODAY()))
この式では、TODAY() 関数で現在の日付を取得し、YEAR関数 と MONTH関数 と DAY関数で年、月、日を抽出しています。月から48を引くことで、48ヶ月前の月を求めています。
数ヶ月後
同様に、今日から6ヶ月後の日付を計算する場合は以下の式を使用します:
=DATE(YEAR(TODAY()), MONTH(TODAY()) + 6, DAY(TODAY()))
数年前・後の日付の計算
数年前
今日から5年前の日付を求める場合:
=DATE(YEAR(TODAY()) - 5, MONTH(TODAY()), DAY(TODAY()))
数年後
今日から3年後の日付を計算する場合:
=DATE(YEAR(TODAY()) + 3, MONTH(TODAY()), DAY(TODAY()))
数日前・後の日付の計算
日付の計算で日単位の加減を行いたい場合は、DATE関数ではなく TODAY関数単純に日に数を加えるか減らすことが一般的です。
数日前
10日前の日付を計算するには:
=TODAY() - 10
数日後
15日後の日付を計算するには:
=TODAY() + 15
これらの式を使用することで、Excelでの日付計算がより柔軟になります。

コメント