Excelで動的に更新されるドロップダウンリストの設定方法
(入力規則:リスト)
Excelでデータを管理している際、入力の正確性を確保しながら効率を上げる方法の一つが、ドロップダウンリストを利用することです。特に、商品の管理表などでジャンルなどの項目を選択する場合に有効です。この記事では、商品の管理表を例に、Excelで動的に更新されるドロップダウンリストを設定する方法をご紹介します。
実例:動的ドロップダウンリストの作成手順
実例を使って解説します。
以下の手順に従って、商品のジャンルを選択するためのドロップダウンリストを動的に更新する設定を行います。
1. 商品の管理表の準備
まず、商品名、ジャンル、価格を含む商品の管理表を用意します。以下の位置に、用意した商品の管理表を挿入してください。この管理表にはレコードが追加される予定です。テーブルになっていればよりわかりやすいでしょう。
| 商品名 | 商品名 | ジャンル | 価格 |
|---|---|---|---|
| 10001 | 味噌汁 | 惣菜 | 80 |
| 10002 | 梅おにぎり | おにぎり | 110 |
| 10003 | ツナおにぎり | おにぎり | 120 |
| 10004 | 鮭おにぎり | おにぎり | 130 |
| 10005 | ミニサラダ | 惣菜 | 150 |
| 10006 | トン汁 | 惣菜 | 200 |
2. UNIQUE関数を使用してジャンル一覧を作成
商品のジャンルが記載されている列(例: C列)から一意のジャンルのリストを作成します。セルF1に「ジャンル一覧」と入力し、セルF2に以下の式を入力します。この式ではUNIQUE関数によりC列のアイテムリスト(重複のないデータ種類一覧)を生成しています。
=UNIQUE(C2:C21)
これにより、C列にあるジャンルから重複を除外した一覧がF列に自動的に生成されます。なお、UNIQUE関数で調査する範囲は自由に決定してください。
3. データの入力規則を使用してドロップダウンリストを設定
次に、C列でジャンルを入力する際に、ステップ2で作成したジャンル一覧から選択できるように設定します。C列を選択し、リボンメニューの「データ」タブから「データの入力規則」をクリックします。設定画面が開いたら、「設定」タブを選択し、「入力値の種類:リスト」を選び、「元の値」欄に以下の式を入力します。
=F2#
数式で指定するのはスピル配列関数であるUNIQUE関数が入力されているF2セルだけです。また「#」はスピル範囲演算子であり、スピル配列関数が生成した配列全体を参照することになります。
この式により、ジャンル一覧が動的に更新されるたびに、ドロップダウンリストも自動的に更新されます。
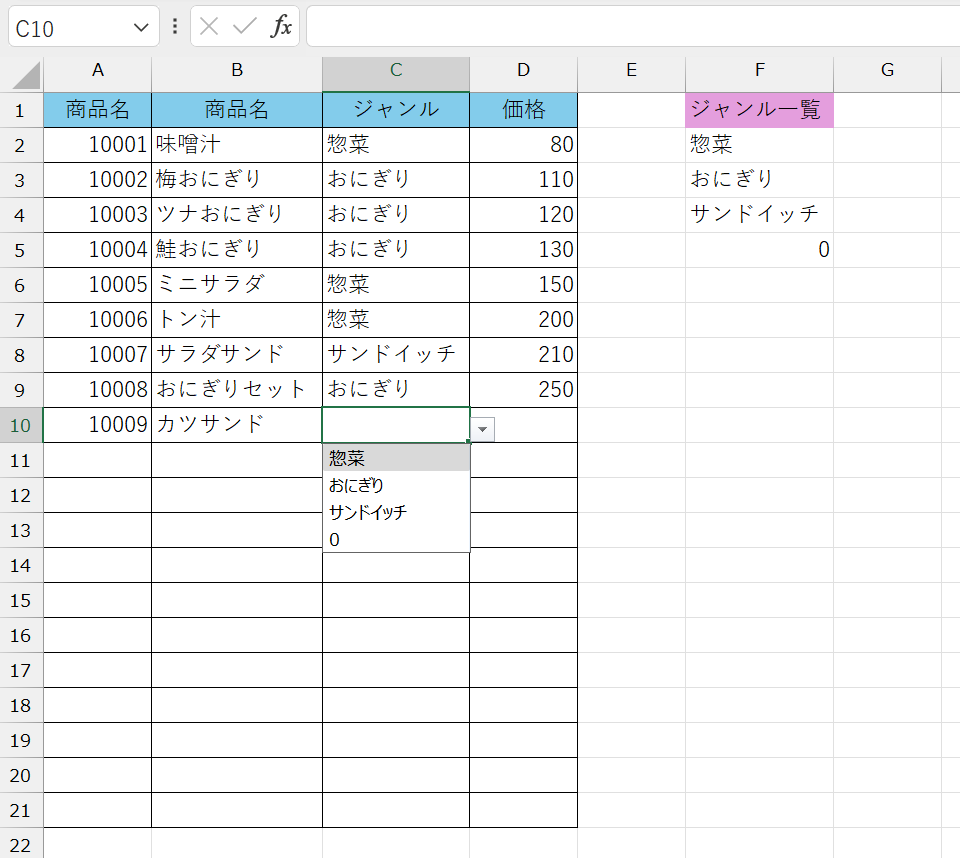
注意点
この方法は、Excelの新機能であるスピル配列を利用しているため、Microsoft 365やExcel 2019以降のバージョンでのみ利用可能です。また、ジャンル一覧が更新された後にドロップダウンリストが即座に更新されない場合は、Excelの再計算(F9キー)を行ってください。
この方法を利用することで、商品のジャンルなど、リストの内容が頻繁に更新される場合でも、毎回手動でドロップダウンリストを更新する手間を省くことができます。効率的なデータ管理を実現するために、ぜひ活用してみてください。
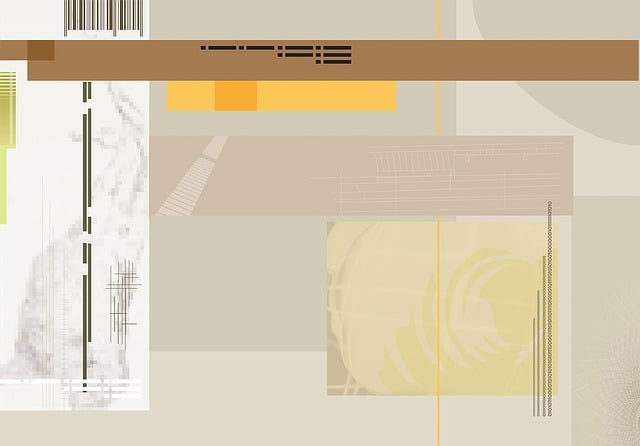
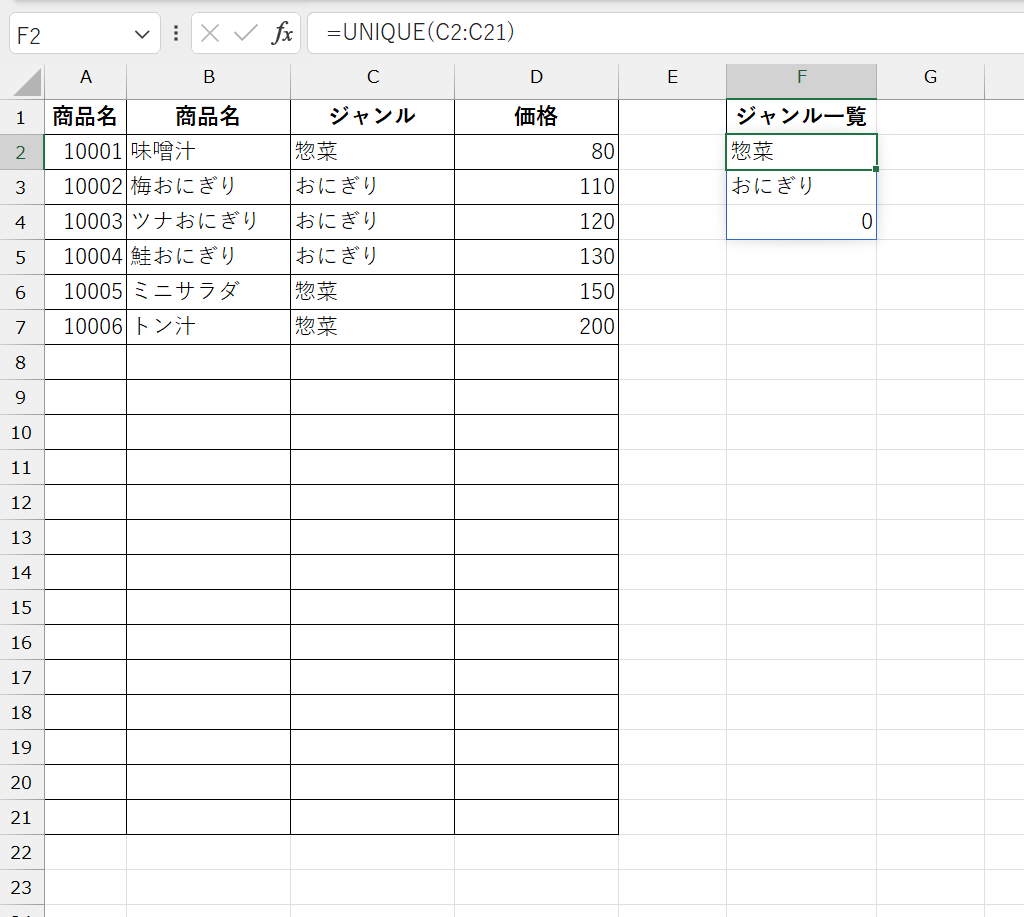
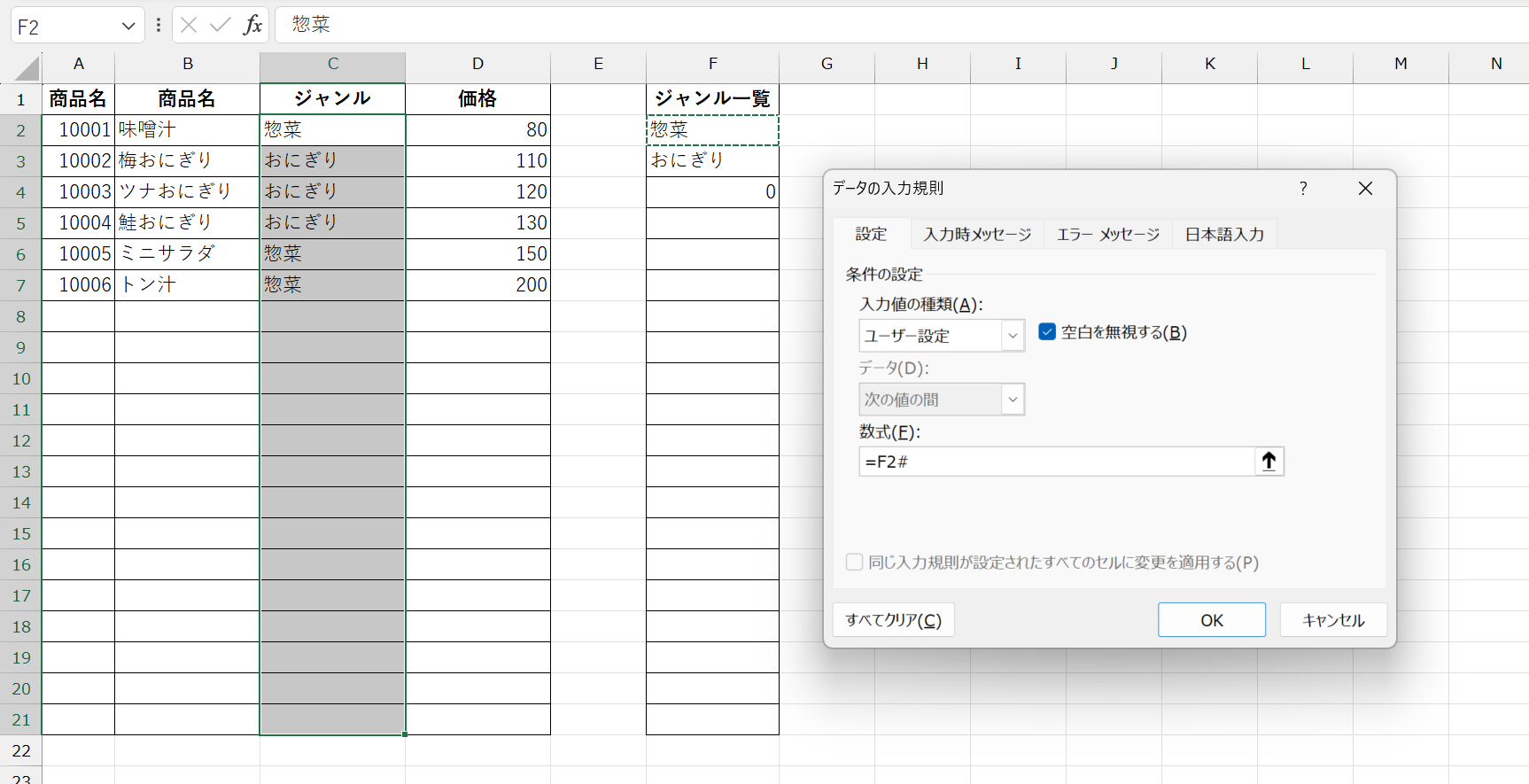
コメント