ステップ 1: リストデータの準備
- リストデータの入力: ドロップダウンリストで使用したい項目をExcelシートの任意の場所に縦一列に入力します。例えば、A1からA5に「りんご」「みかん」「バナナ」「ぶどう」「メロン」と入力します。
ステップ 2: ドロップダウンリストを設定するセルの選択
- セルの選択: ドロップダウンリストを表示したいセルまたはセル範囲を選択します。例えば、C1からC10セルを選択します。
ステップ 3: データの入力規則の設定
- 「データ」タブの選択: Excelのリボンメニューから「データ」タブをクリックします。
- 「データの入力規則」の選択: 「データツール」グループ内にある「データの入力規則」をクリックします。
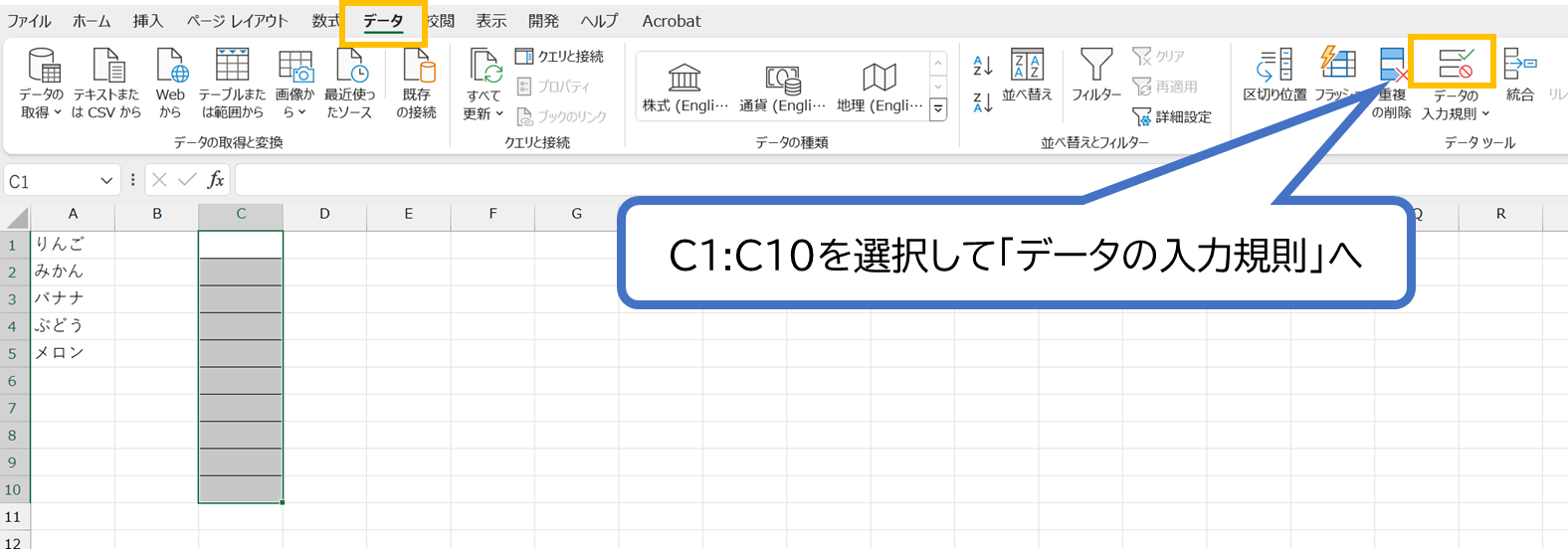
- 「設定」タブの選択: 「データの入力規則」ダイアログボックスが開いたら、「設定」タブを選択します。
- 「リスト」の選択: 「入力値の種類」で「リスト」を選択します。
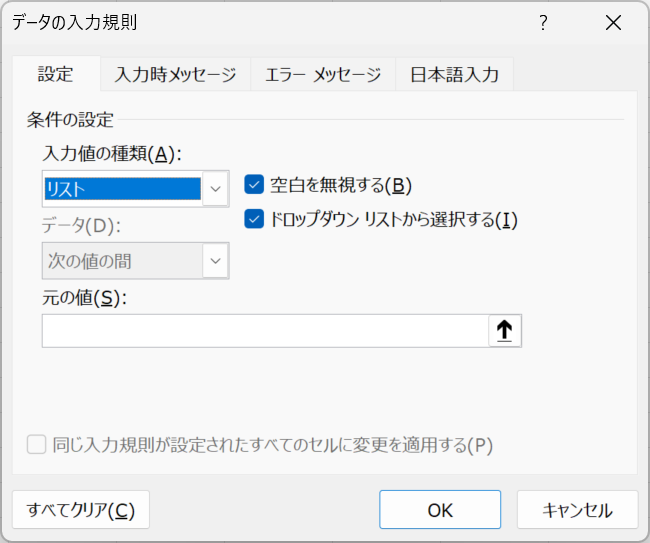
ステップ 4: ドロップダウンリストの項目の指定
- ソースの指定: 「元の値」欄に、ステップ1で入力したリストデータの範囲を指定します。例えば、
=$A$1:$A$5と入力します。直接入力する代わりに、入力欄の右にあるアイコンをクリックしてリストデータを選択することができます。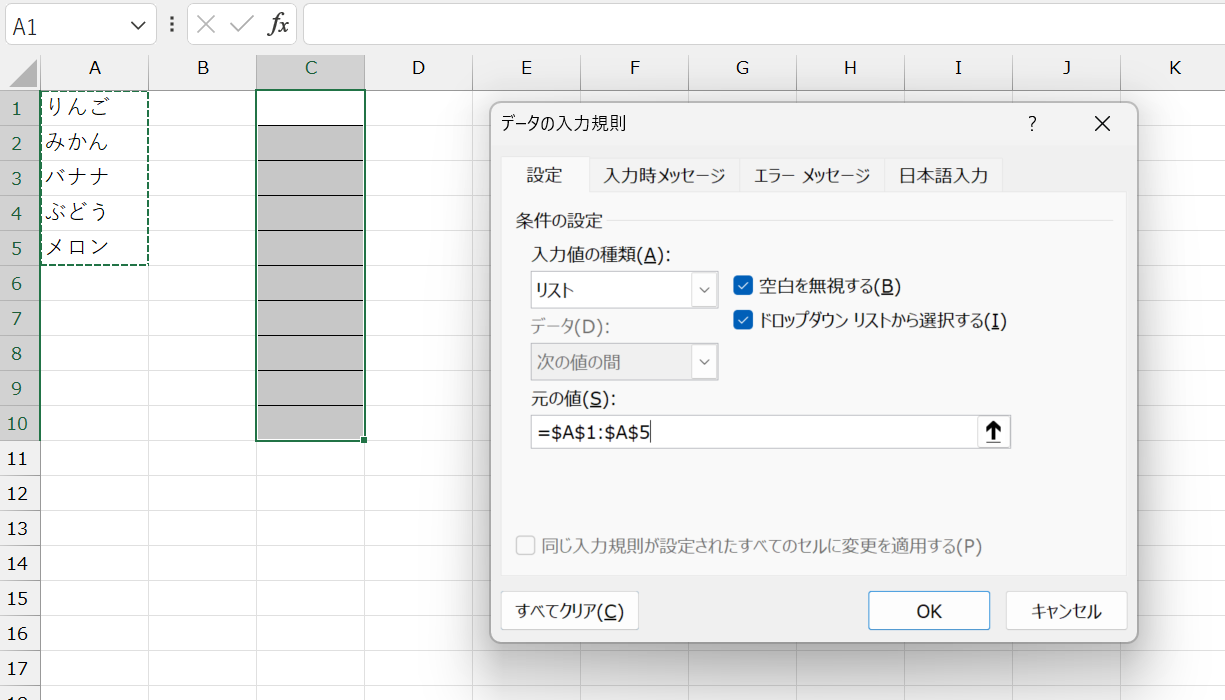
- 「OK」ボタンのクリック: 設定が完了したら、「OK」ボタンをクリックしてダイアログボックスを閉じます。
ステップ 5: ドロップダウンリストの使用
- リストの確認: 設定したセルにカーソルを移動し、セルの右側に表示される矢印をクリックすると、ドロップダウンリストが表示されます。リストから選択することで、セルに値を入力できます。クリックだけではなく「ALT+↓」キーでもドロップダウンリストを展開させることができます。
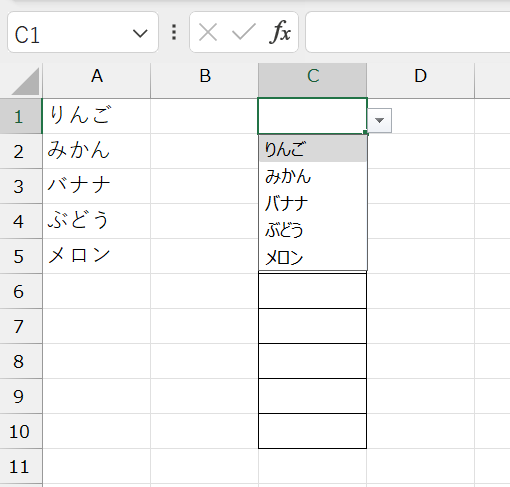
追加情報
- 強制選択、空白の不許可: 「データの入力規則」ダイアログボックスで、「空白を無視する」オプションをチェックオフにすると、「カーソルを出す→Enterで確定」の際にエラーが出ます。何かを選ぶかEscキーを押して編集をキャンセルする必要が発生します。
- ドロップダウンボタン(▼)を非表示: 「ドロップダウンリストから選択する」オプションをチェックオフにすると、ドロップダウンボタン(▼)が表示されません。キーボードから入力する必要が発生します。
これらの手順に従うことで、ドロップダウンリストを作成し、シートのデータ入力の正確性と効率を向上させることができます。
ドロップダウンリストの編集・削除
ドロップダウンリストの内容を変更したい場合や、不要になったリストを削除したい場合は、以下の手順で操作します。
編集
- リストが設定されたセルを選択します。
- 再度、「データ」タブから「データの入力規則」を開きます。
- 「設定」タブにて、リストのソースとなる範囲を編集するか、直接項目を修正します。
- 「OK」をクリックして変更を保存します。
削除
- リストが設定されたセルを選択します。
- 「データ」タブの「データの入力規則」を開きます。
- ダイアログボックス内の「すべてクリア」ボタンをクリックします。
- 「OK」をクリックして削除を完了します。
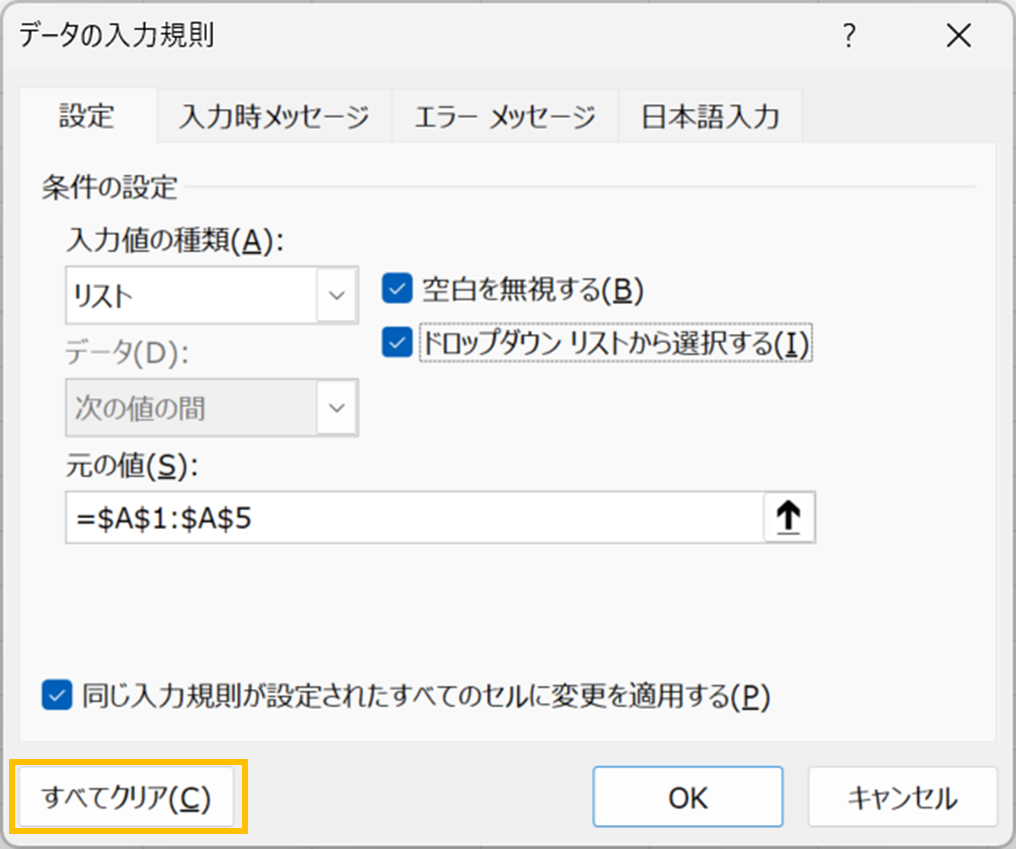
 Excel_エクセル
Excel_エクセル
コメント