Excelでのデータ処理において、複数セル配列数式 (Multi-cell Array Formula) は非常に強力なツールです。しかし、正しく使用するためには、その基本と操作方法を理解する必要があります。この記事では、複数セル配列数式の基本的な使い方と注意点を解説します。
複数セル配列数式とは
複数セル配列数式は、一つの式で複数のセルにまたがって結果を返す数式です。この数式は、複数のデータに対して同時に計算を行い、それぞれの結果を異なるセルに表示します。
下のサンプル図をご覧ください。D2:D8の7セルが1つの式「2つ左のセル×1つ左のセル×F1セル」で一括管理されています。この式は7セルを同時に管理している複数セル配列数式です。
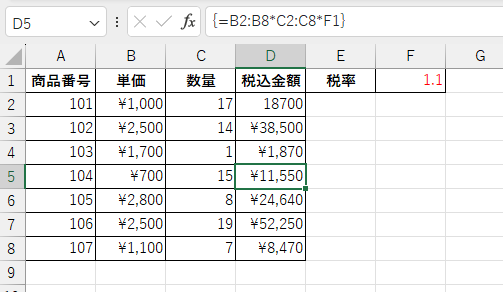
数式の作成と入力
- 作成開始:
- まず、結果を表示したい複数のセルを選択します。例えば、D2からD8までのセルを選択します。
- 選択したセルで「=」キーを押して数式の入力を開始します。
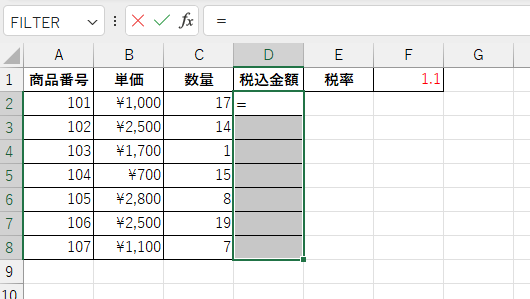
- 数式の入力:
- 選択したセルの範囲と一致する範囲のセル、または単一のセルを参照する数式を入力します。例:下のサンプルは7セルの範囲へ「7セル×7セル×1セル」を入れています。式を入れるセル数と参照セル数が一致しています。
=B2:B8*C2:C8*F1
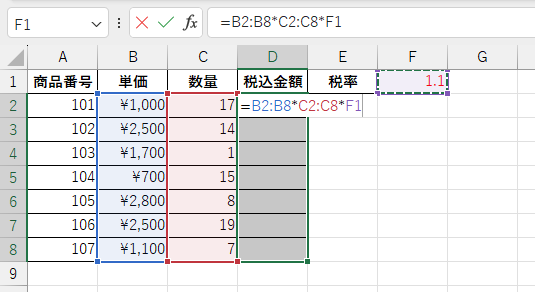
- 数式を入力後、
Ctrl+Shift+Enterを押して数式を確定します。数式は{}で囲まれます。この式は7セルを同時管理します。
- 数式を入力後、
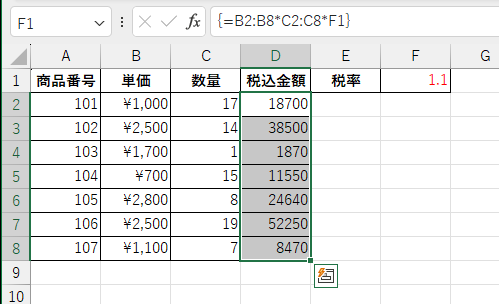
複数セル配列数式では適切な位置を自動的に参照して計算を出してくれます。
注意点
- 範囲の一致: 参照するセル範囲は、選択したセル範囲と一致している必要があります。異なるサイズの範囲を参照すると「#N/A」エラーが発生します。下のサンプルでは「数量」においてC2:C5と4セルしか参照させていません。不足した部分には「#N/A」エラーが発生しています。
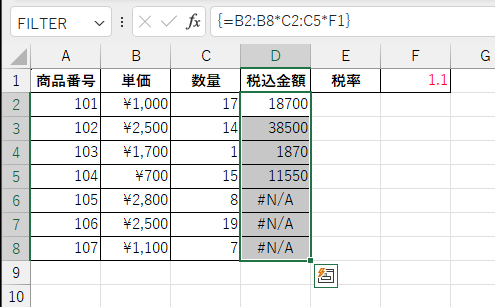
- 絶対参照: 単一セルを参照する場合、その参照は自動的に絶対参照となります。
操作方法
- 削除:
- 配列数式は、関連する全てのセルを選択してから削除する必要があります。一部のセルだけを削除することはできません。
- 移動:
- 配列数式を移動する場合は、全範囲を選択し、切り取り・貼り付けで行います。
- 編集:
- 配列数式の編集をする場合は、全範囲を選択し、編集後に再度
Ctrl+Shift+Enterを使って確定します。
- 配列数式の編集をする場合は、全範囲を選択し、編集後に再度
エラーメッセージ「配列の一部を変更することはできません。」
複数セル配列数式において不適切な「削除・移動・編集」を実行しようとすると、エラーメッセージ「配列の一部を変更することはできません。」が表示されます。詳しくは以下のリンクを参照してください。

配列数式が適用されている全てのセルを一括選択する手順と効用
複数セル配列数式は、一つの数式で複数のセルにまたがる結果を出力するタイプの数式です。複数のセルに同じタイプの計算式が入力されている式となります。例えば下図では=B2:B8*C2:C8の式がD2:D8へ入力されていますが、これらは個別ではなく...
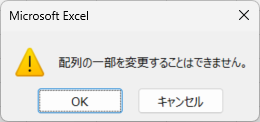
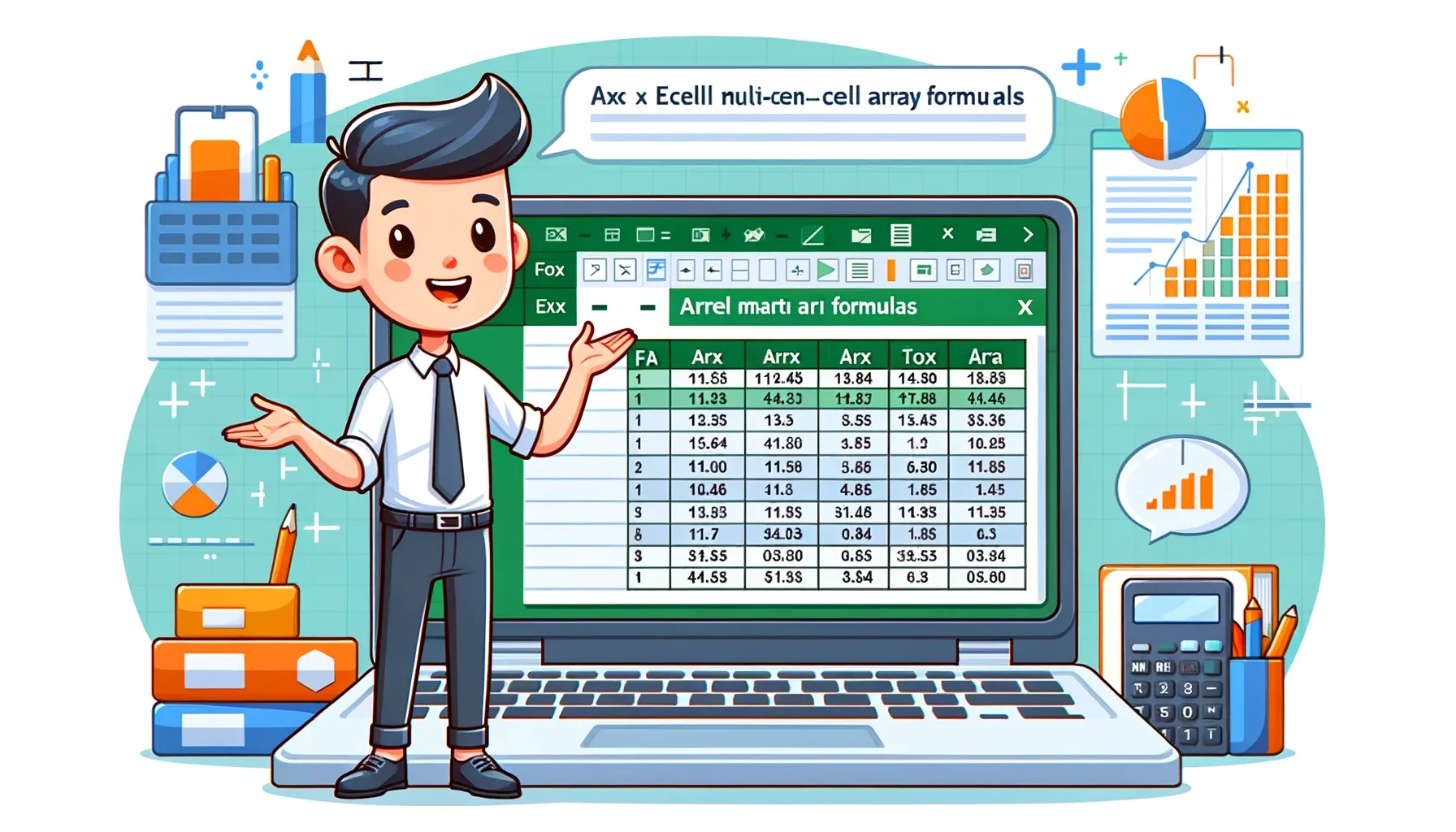
コメント