Excelでリストをテーブルに変換し、テーブル名を設定する方法
Excelの強力な機能の一つに、通常のリストを構造化された「テーブル」に変換するオプションがあります。テーブルとして書式設定されたデータは、管理や分析が容易になります。またデータの追加も楽になります。この記事では、リスト(見出し+レコード)をテーブルに変換し、テーブルに名前を設定する手順について詳しく説明します。
※テーブルの設定をする際は結合セルを解除してください。
リストをテーブルに変換する手順
- データを選択: まず、テーブルに変換したいリストデータ(先頭行が見出しで下の行にレコードが続く形式のデータベース)をExcelで選択します。
- ホームタブにアクセス: Excelのリボンメニューからホームタブを開きます。
- テーブルとして書式設定: 「スタイル」グループ内にある「テーブルとして書式設定」オプションをクリックします。その中から好みのデザインを選択します。
- テーブル作成ダイアログボックス: テーブル作成ダイアログボックスが表示されます。ここで、データが含まれる範囲が正しく選択されていることを確認し、「先頭行をテーブルの見出しとして使用する」オプションが適切にチェックされているか確認します。
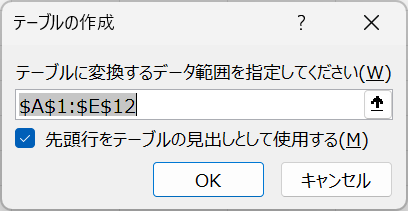
- テーブルの作成: 「OK」をクリックしてテーブルを作成します。
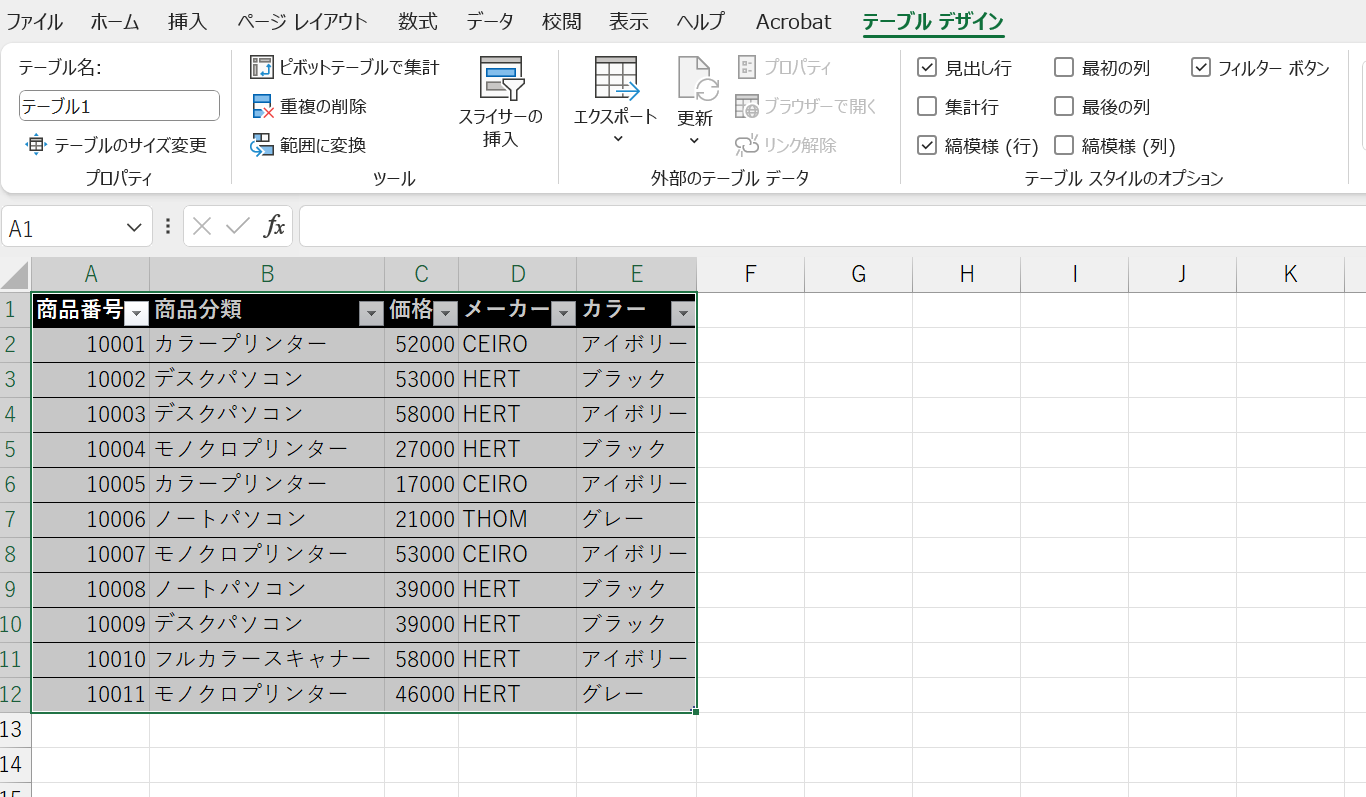
- 集計行の設定: 必要に応じて「テーブルデザインタブ:集計行」をオンにしてください。合計値などをテーブル下部で集計させることが可能になります。
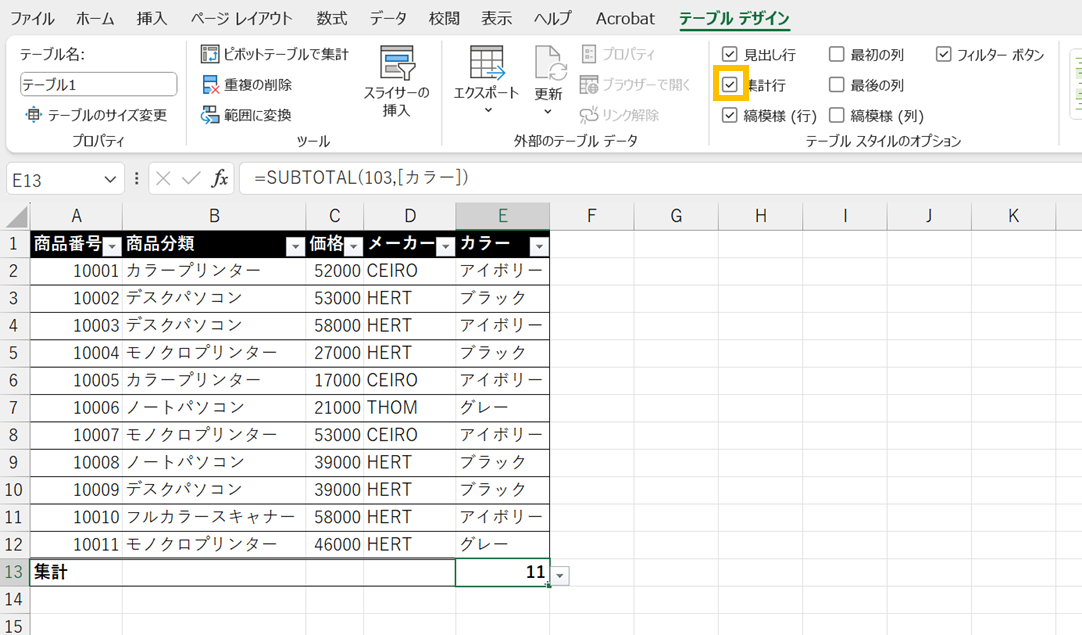
テーブルの名前を設定する手順
- 作成したテーブルを選択: テーブルに変換されたデータを選択します。
- テーブルデザインタブにアクセス: Excelのリボンメニューに表示される「テーブルデザイン」タブを開きます。
- テーブル名の設定: 「テーブルデザイン」タブの左側にある「テーブル名」ボックスに新しい名前を入力します。
- 名前の保存: 名前を入力したら、Enterキーを押して変更を確定します。
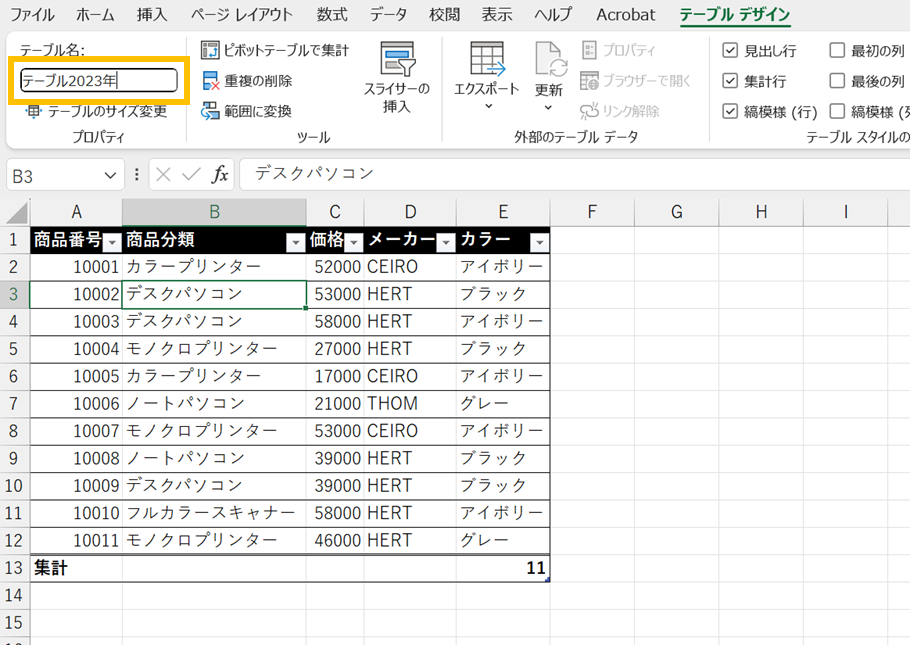
テーブルデータの追加
「集計行」がある場合はレコードの最終セルで{Tab}キーを押します。
集計行がオフならば最終行の下へ入力すれば自動的に拡張されます。
まとめ
これらの簡単な手順により、リストをテーブルに変換し、管理しやすいように名前を設定することができます。テーブルとして書式設定されたデータは、フィルタリング、ソート、集計計算式、スピル計算式の使用が容易になり、データ分析の効率が大幅に向上します。特に大量のデータを扱う場合や、データの見た目を整えたい場合には、この機能が非常に有効です。
Excelでデータをテーブルに変換し、適切な名前を設定することで、データの整理と分析がより簡単かつ効率的になります。日々の業務やデータ管理において、このテクニックを活用して、作業の質を向上させましょう。
参考リンク:テーブルの要素を使って計算をする
リストをテーブルにしておくと、その要素内を別の場所で集計している場合の作業効率が高められます。テーブルを拡張した場合に集計部も動的に反応するのです。
別のセルで集計させる基本的な論理は下記のページで解説いたします。

Excelで「テーブル」の要素を集計型やスピル型の計算式で指定する方法
Excelの「テーブル」では、拡張性のあるリスト(見出しとデータからなる表)をコントロールできます。また計算式を使ってテーブルの特定の部分を指定する方法は、データ操作の効率を格段に向上させます。集計関数やスピル式で特に有効になります。この記...
www.helpaso.net
2024.01.16

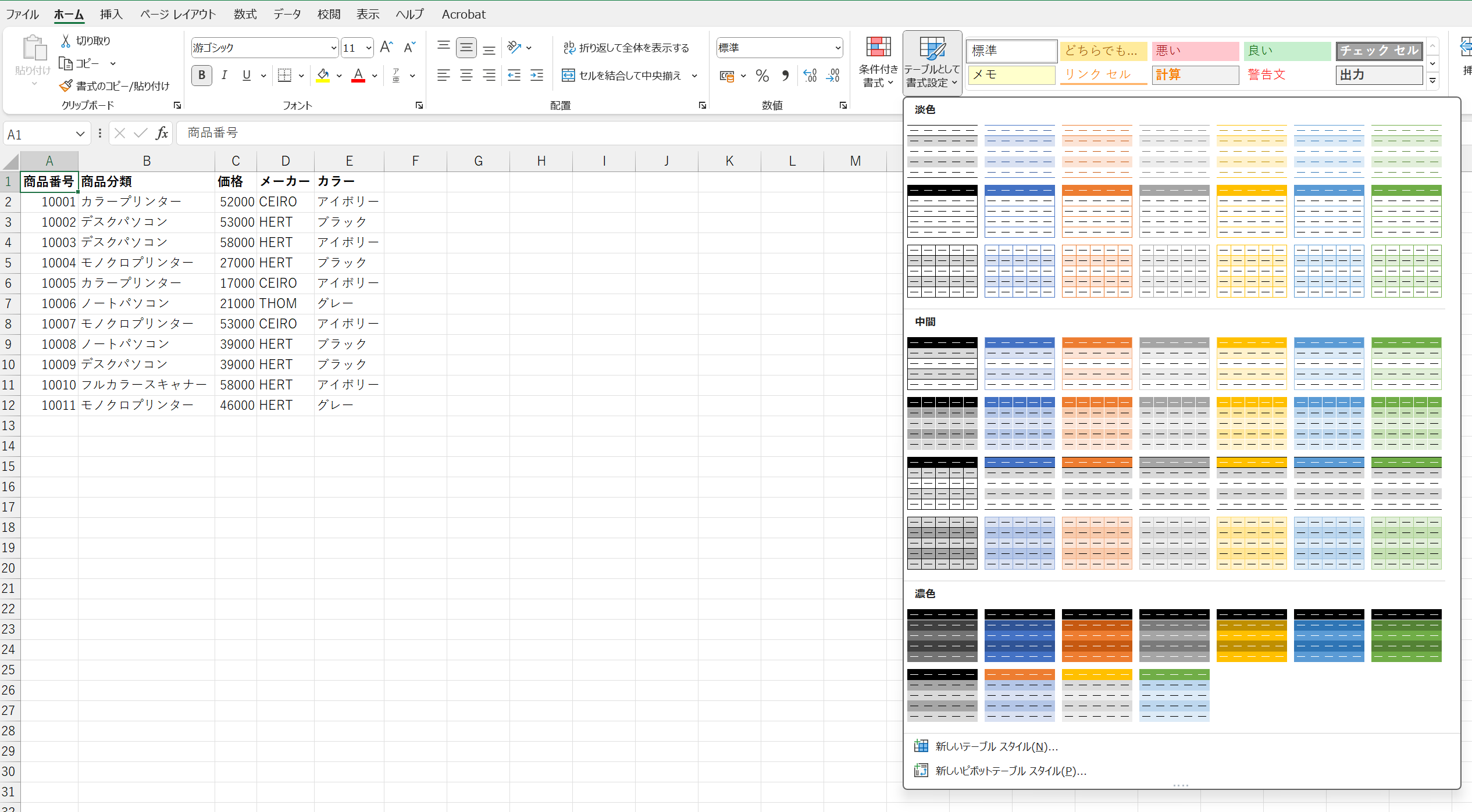
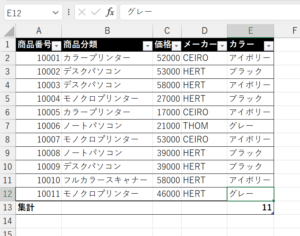
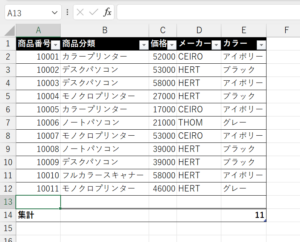
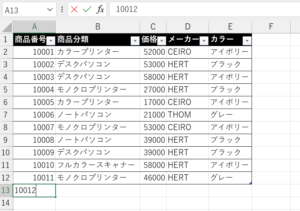
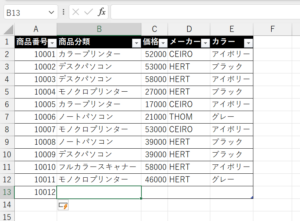
コメント