Excelの「テーブル」では、拡張性のあるリスト(見出しとデータからなる表)をコントロールできます。
また計算式を使ってテーブルの特定の部分を指定する方法は、データ操作の効率を格段に向上させます。集計関数やスピル式で特に有効になります。
この記事では、Excelのテーブルを計算式で簡単かつ正確に指定する方法について詳しく解説します。なお、テーブルの設定手順を知りたい場合は下記のページを参考にしてください。
予備知識:テーブルの設定手順

テーブルの行を指定する
Excelのテーブル内で特定の行を指定するためには、以下のような特別な指定子を使います。行の指定の前にテーブル名が来ます。
- 例1:テーブル名[#見出し]
- 例2:テーブル名[[#データ],[#集計]] ……複数の場合は指定子をカンマで区切り、さらに[]で囲む
[#見出し]: テーブルの見出し行を指定します。[#データ]: テーブルのデータ行(見出しを除くすべての行)を指定します。[#集計]: テーブルに集計行がある場合、それを指定します。[#すべて]: テーブルの全ての行(見出し、データ、集計行)を指定します。
サンプル式
=ROWS(テーブル一[[#データ],[#集計]])
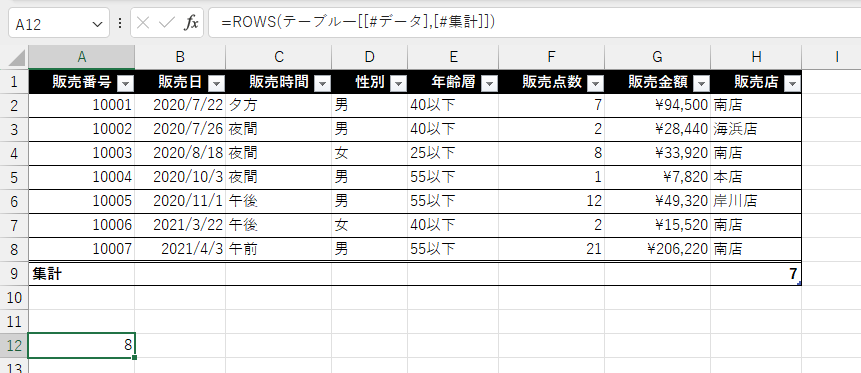
「テーブル一」のデータ行と集計行の行数を調べるROWS関数をA12へセットした
もし行を指定しない場合、デフォルトで[#データ]が選択されるので、データ行だけを対象にする際には行の指定を省略することができます。
- 例:=ROWS(テーブル一) →上図のテーブルを使えば7が返る
テーブルの列を指定する
列の指定には、フィールド名を使います。
[フィールド名]: 単一の列を指定します。[フィールド名1]:[フィールド名2]: フィールド名1からフィールド名2までの範囲を指定します。これにより、複数の列を一度に選択することが可能です。※ただし複数の要素を指定していることになるので実際にはさらに[]で囲む必要がある
- 例:=FILTER(テーブル一[[販売番号]:[年齢層]],テーブル一[販売金額]>=50000)
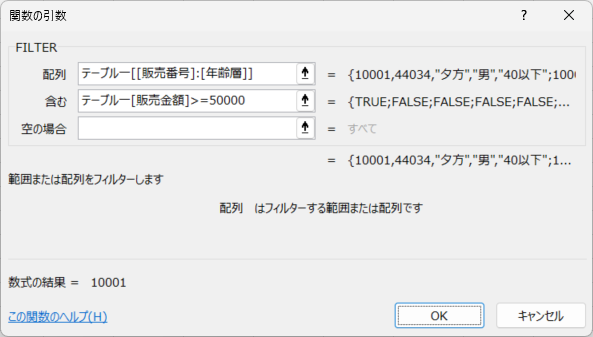
上記の式例はテーブル一の「販売番号~年齢層」の列をフィルタリングした状態で表示させます。抽出条件は「販売金額が50000以上」です。下図ではその式をセルA12へセットしています。
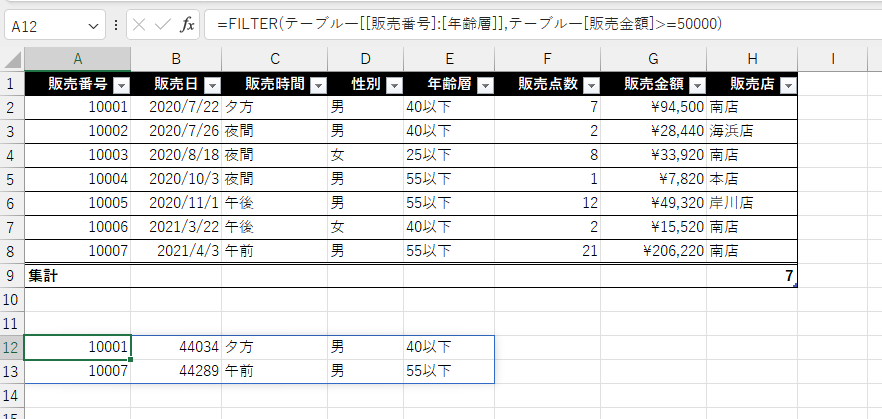
単独要素の使用・複数要素の組み合わせと使用
テーブル内で複数の要素(行と列)を同時に指定するには、次のフォーマットを使用します。
- 単独の要素:
テーブル名[指定要素]の形式で簡単に指定できます。 - 複数の要素: 複数の要素を指定する場合は、
テーブル名[[指定要素1], [指定要素2], [指定要素3]]のようにカンマで区切って[]内に記述します。
実用例
例えば、あるテーブルの見出し行とデータ行、そして最初の3列のデータを指定したい場合、以下のような式を使用します。
=テーブル名[[#見出し], [#データ], [フィールド名1]:[フィールド名3]]
この式は、指定されたテーブルの見出し行、データ行、そして1列目から3列目までのデータを選択します。
- テーブル一[[#見出し],[#データ],[販売番号]:[販売時間]]
- テーブル一[[#見出し],[#データ],[販売金額]]
例えば、上記の2つの配列を新関数であるHSTACKで接続させて1つのリストにすることができます。
=HSTACK(テーブル一[[#見出し],[#データ],[販売番号]:[販売時間]],テーブル一[[#見出し],[#データ],[販売金額]])
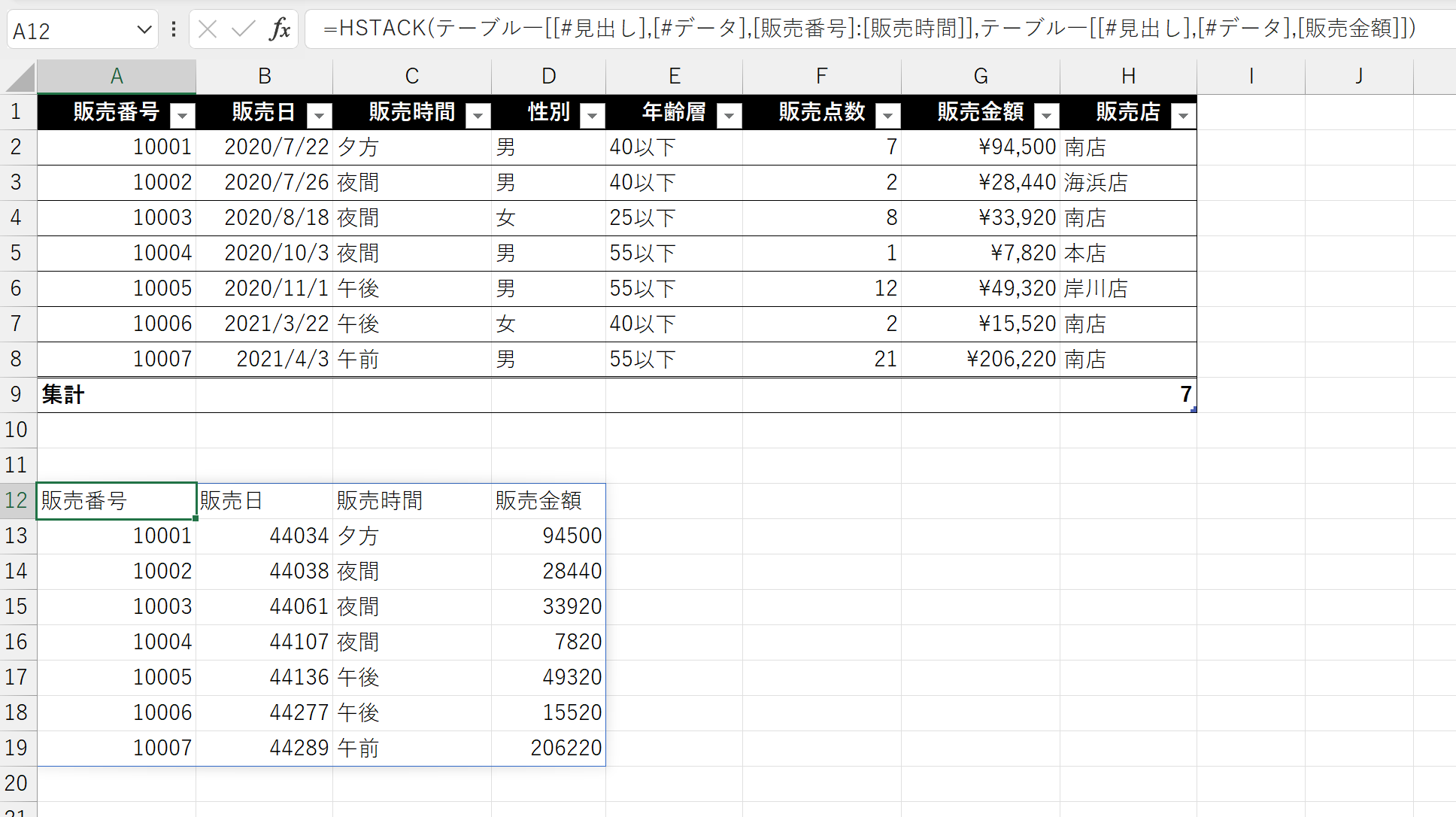
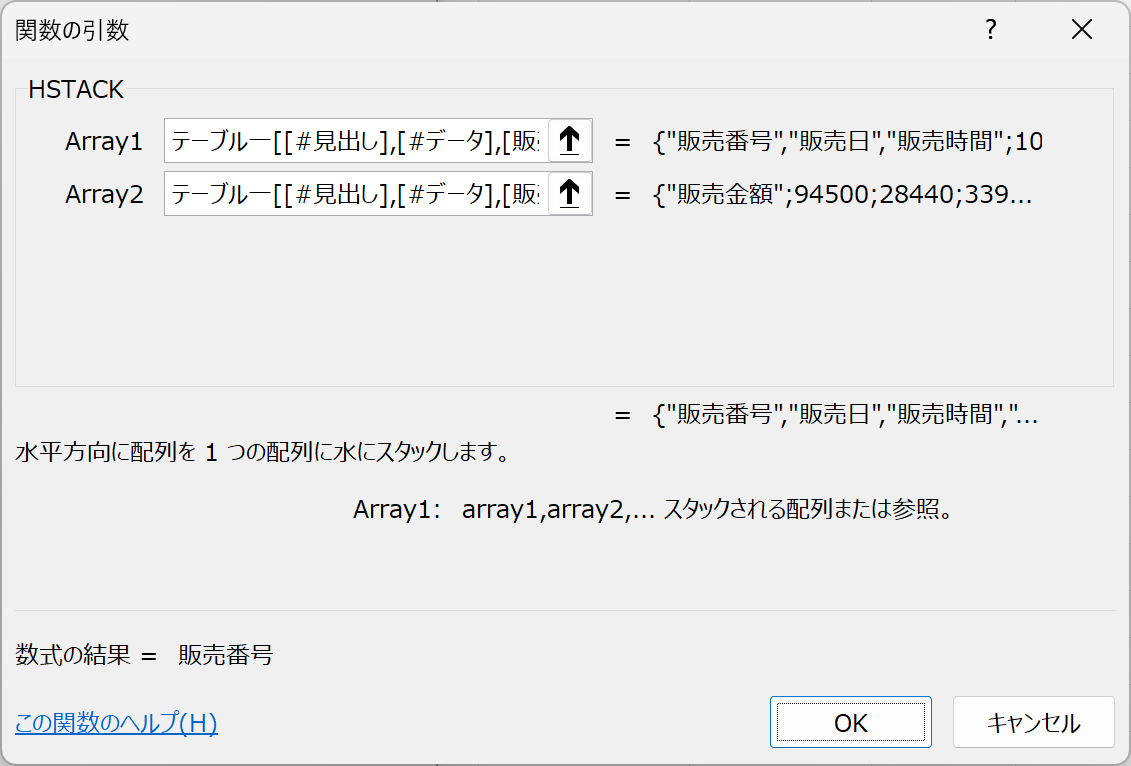
結論
Excelのテーブルを計算式で効率的に指定する方法を理解することで、データの分析や整理をより簡単かつ高速に行うことができます。この記事で紹介したテクニックを活用して、日々の業務をよりスムーズに進めましょう。

コメント