Excelワークシートのデータを「Windowsメタファイル」や「拡張メタファイル」として保存する方法
Microsoft Excelのデータを、より編集可能な形式で保存することがしばしば必要になります。特に、ベクターベースのグラフィックスフォーマットである「Windowsメタファイル」や「拡張メタファイル」で保存する方法は、グラフィックの品質を保ちつつ、後からの編集が容易になるため重宝します。ここでは、Excelデータをこれらのフォーマットで保存する手順を紹介します。
ステップ1: Excelデータをコピー
- Excelを開く: 保存したいデータが含まれるワークシートを開きます。
- データを選択: テーブル、グラフ、または他のデータを選択し、
Ctrl + Cでコピーします。なお、成果物に枠線を表示させたくない場合は「表示タブ:目盛線」を「オフ」に設定してください。
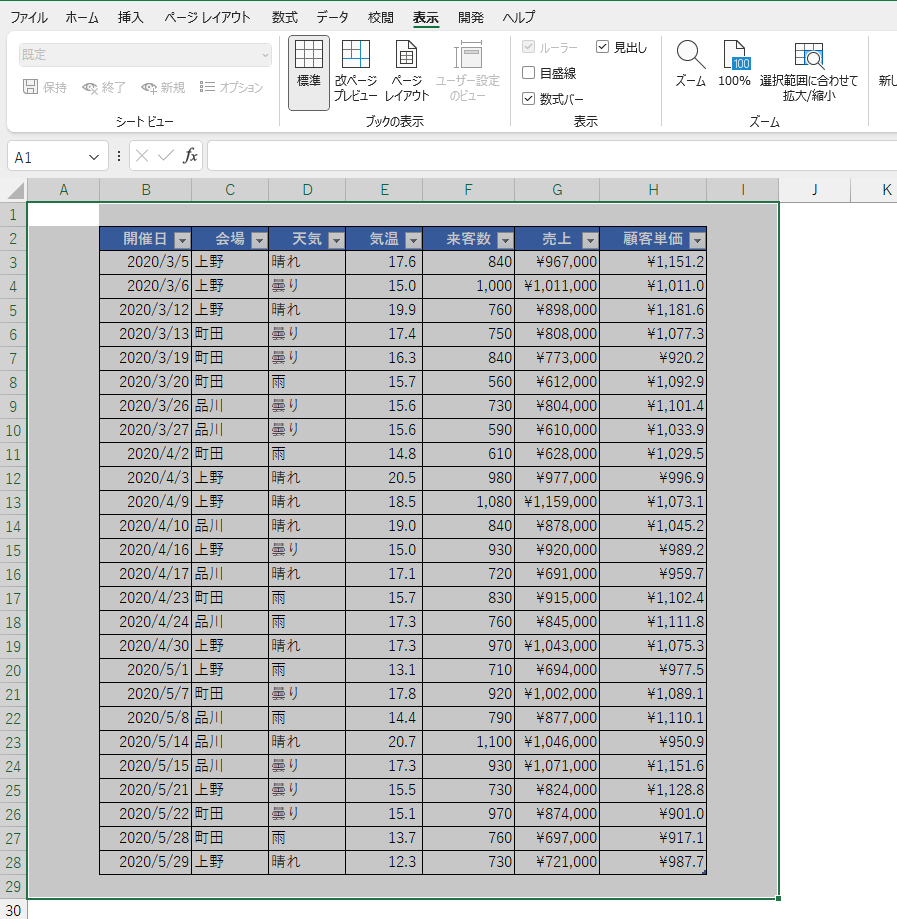
ステップ2: PowerPointで図として貼り付け
- PowerPointを開く: PowerPointを開き、新しいスライドを作成します。
- 貼り付け: PowerPointのスライド上「形式を選択して貼り付け」から「図」として貼り付けます。
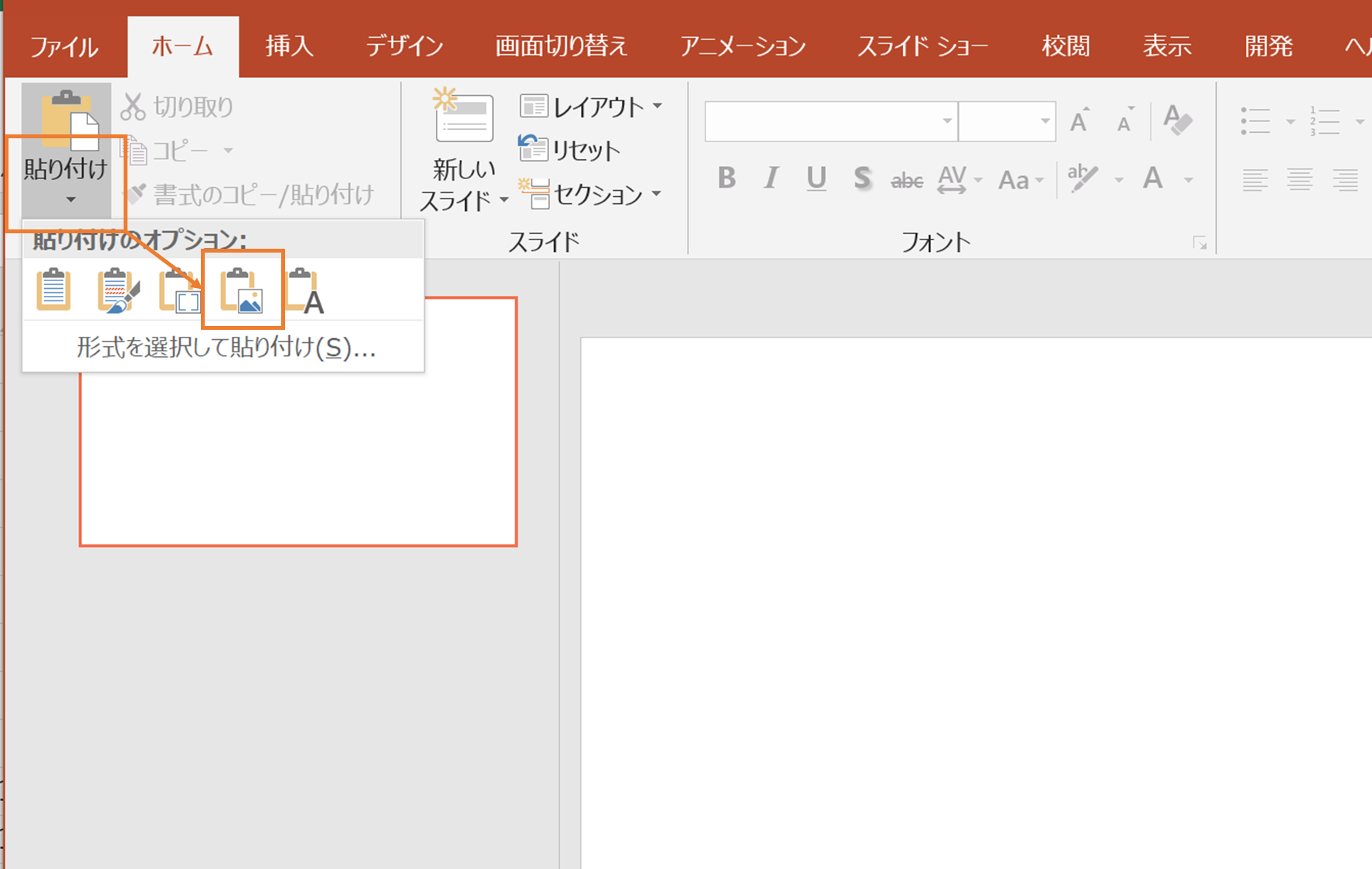
ステップ3: 図として保存
- 図を右クリック: PowerPoint上で貼り付けた図を右クリックします。
- 「図として保存」を選択: 出てくるメニューから「図として保存」を選びます。
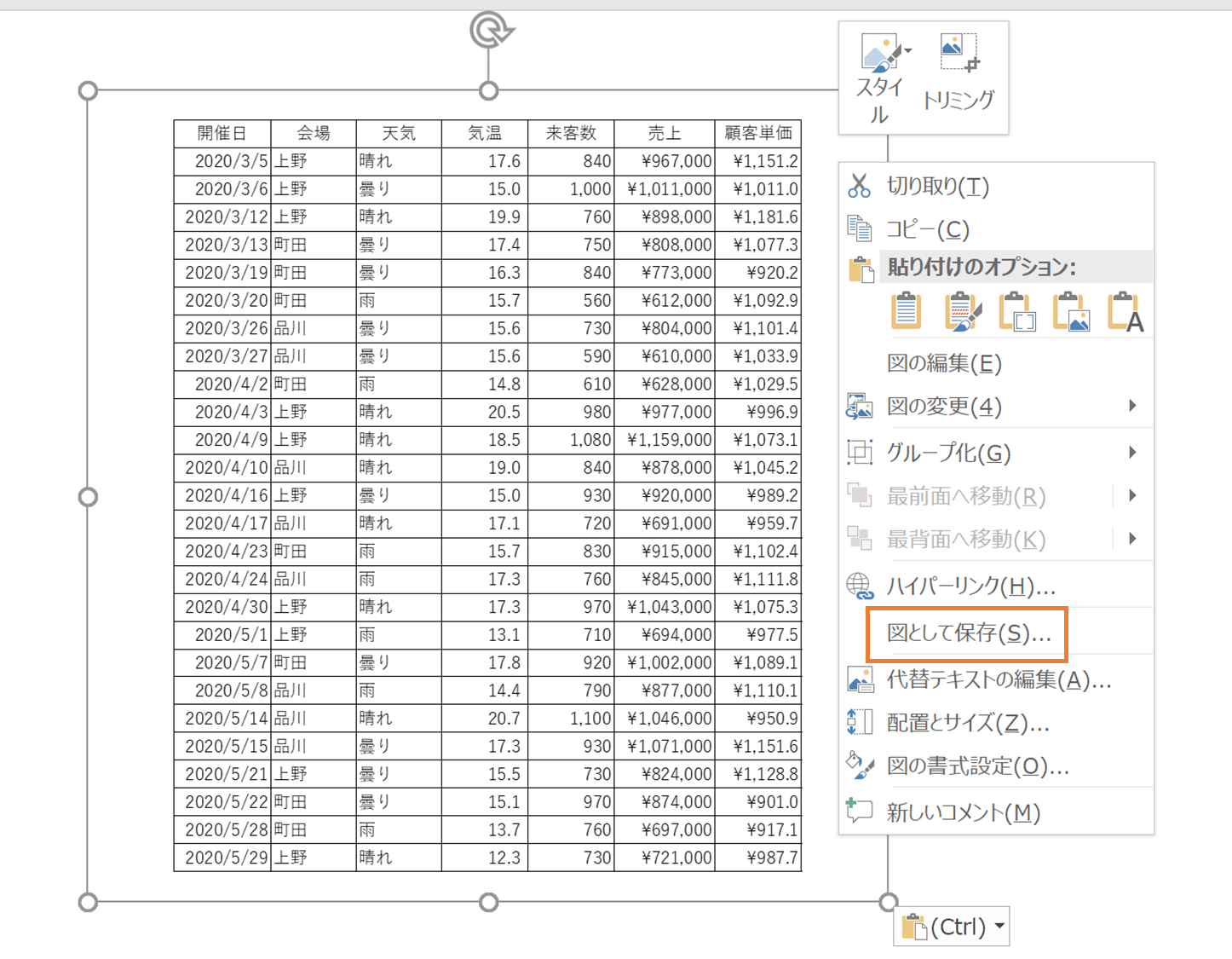
ステップ4: 保存先を選択
- ファイル名を入力: 保存するファイルの名前を入力します。
- 保存先を選択: ファイルを保存するローカルフォルダーを選び、「保存」をクリックします。
- フォーマットを選択: 「Windowsメタファイル」や「拡張Windowsメタファイル」を選択します。
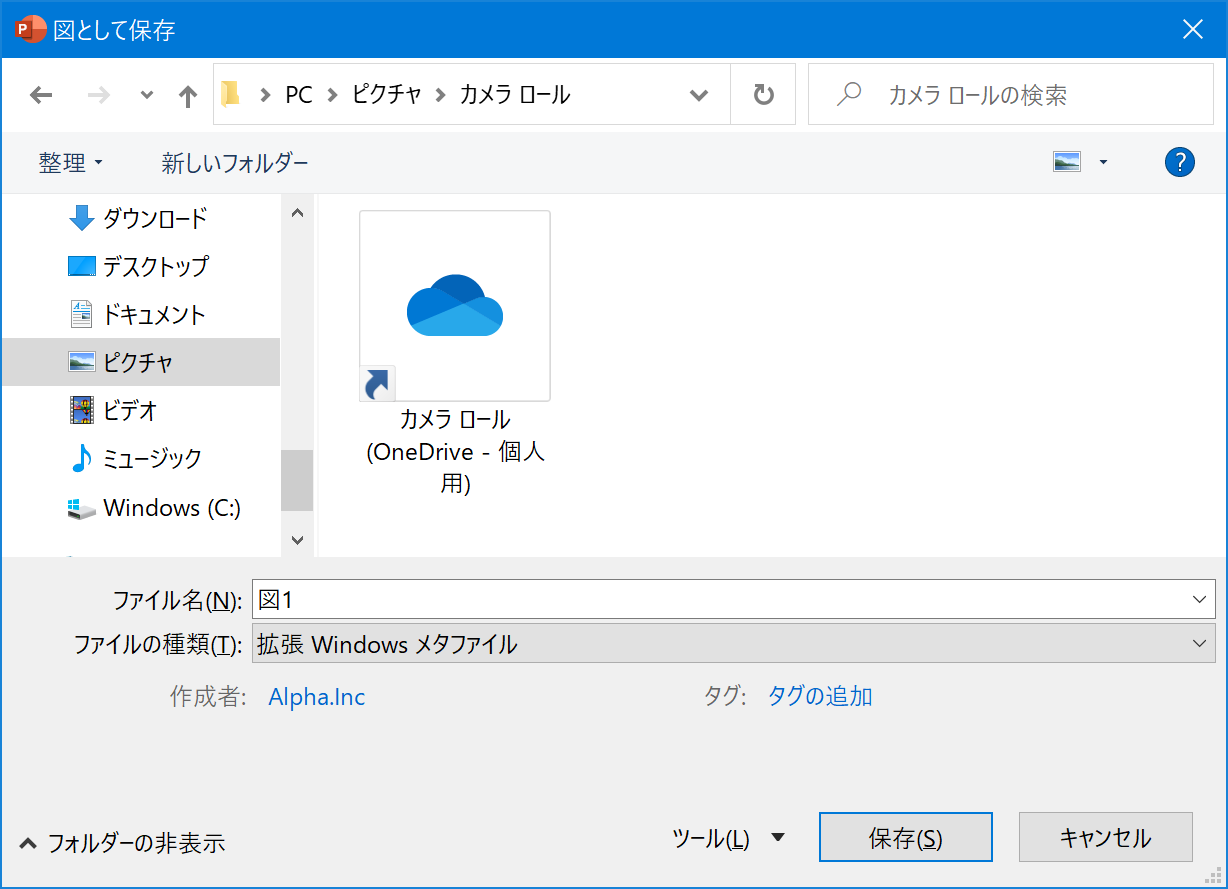
この方法を使用すると、Excelのデータをベクターベースのフォーマットで保存できます。これにより、後からの編集が容易になり、特に大きなサイズでの印刷や精密なグラフィック作業に適しています。
参考:WMFとEMF
「Windowsメタファイル」(WMF) と「拡張メタファイル」(EMF) は、Microsoft Windowsにおけるグラフィックスフォーマットです。
Windowsメタファイル (WMF)
- これはベクター画像を保存するためのフォーマットで、線や図形などのグラフィックス指令を含みます。
- ベクターベースのため、拡大・縮小しても画質が劣化しにくいのが特徴です。
- WMFはテキスト、フォント、ベクターグラフィックス、ビットマップ画像を含むことができます。
拡張メタファイル (EMF)
- EMFはWMFの後継として開発されました。
- WMFよりも高度な機能と拡張性を持っています。
- デバイスに依存しない形式で、より正確なレンダリングとより詳細なグラフィックス指令のサポートが特徴です。
- EMFはWMFと同様にテキスト、フォント、ベクターグラフィックス、ビットマップ画像を含むことができ、より複雑なグラフィックス操作に対応しています。
これらのフォーマットは、特にMicrosoft Officeのアプリケーション間でのグラフィックスの移動や共有に適しており、Windows環境で広く使用されています。ベクターベースのため、グラフィックスは拡大・縮小しても鮮明さを保ち、プレゼンテーションや印刷物に適しています。
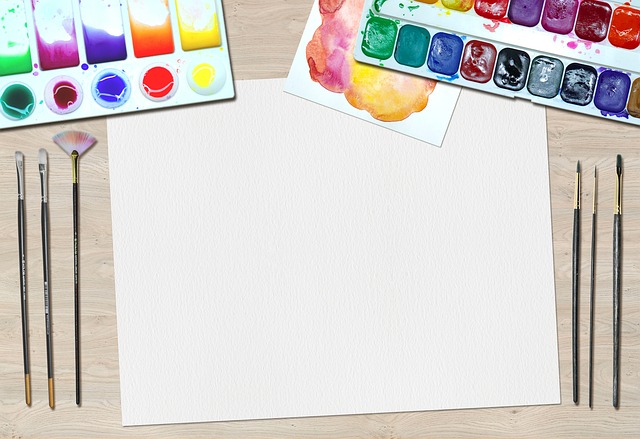
コメント