Excelで日付の入力規則を設定する際の手順を、より詳細に説明します。特に、「日付」と「データ」の関係、および「開始日」と「終了日」の欄に「TODAY関数」を使用する方法に焦点を当てます。
Excelでの日付入力規則設定手順
1. 「日付」の入力規則を設定する
- 手順:
- 制限をかけたいセル範囲を選択します。
- [データ] タブの [データツール] グループから [データの入力規則] をクリックします。
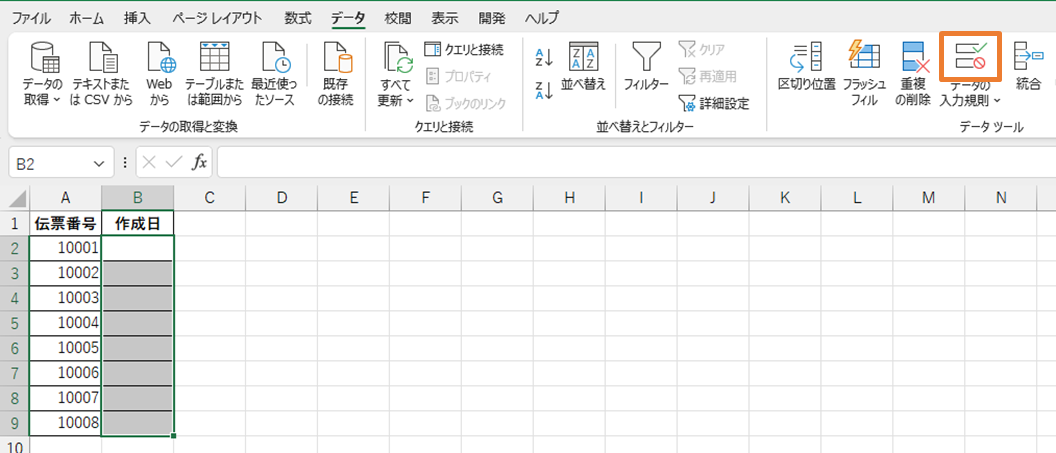
- 「設定」タブで、条件の「入力値の種類」に「日付」を選択します。
- 「データ」欄で、制限のタイプを選びます(例:「次の値以上」、「次の値以下」など)。
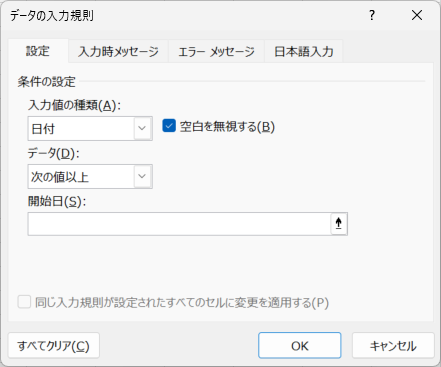
2. 「開始日」と「終了日」の設定
- 「開始日」や「終了日」には直接「今日」というオプションがありません。代わりに、「=TODAY()」関数を使用して現在の日付を動的に参照します。
- 例えば、「今日より前の日付は不可」とする場合は、「データ」で「次の値より大きい」を選択し、「開始日」に「=TODAY()」と入力します。
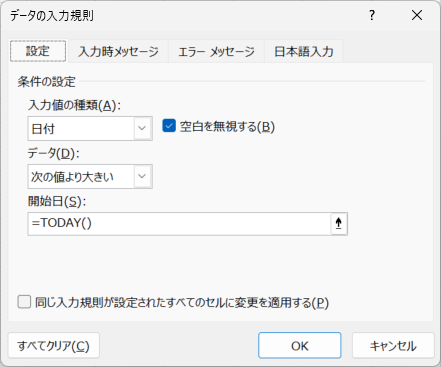
=TODAY()
3. エラーメッセージの設定
- 「エラーメッセージ」タブで、条件に違反した際に表示されるメッセージを設定します。
- ここで、エラーメッセージのタイトルと内容をユーザーが理解しやすい形で入力します。
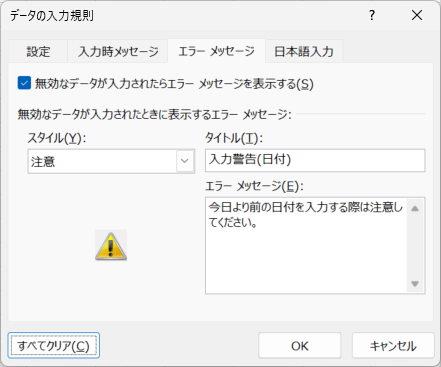
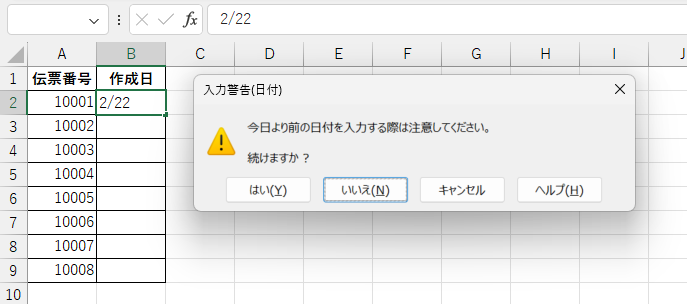
具体的な事例
TODAY関数は本日を意味します。さらにDATE関数を用いれば「=DATE(年,月,日)」の形式で特定の年月日分を指定することができます。
- 「今日より前」の日付を警告する設定:
- 「データ」で「次の値より大きい」を選択し、「開始日」に「=TODAY()」と入力。
- 「今日より後」の日付を警告する設定:
- 「データ」で「次の値より小さい」を選択し、「終了日」に「=TODAY()」と入力。
- 「今日より○日前より後」の日付を警告する設定:
- 「データ」で「次の値より大きい」を選択し、「開始日」に「=TODAY()-10」(10は任意の日数)と入力。
- 「今日より◎年○か月前より後」の日付を警告する設定:
- 「データ」で「次の値より大きい」を選択し、「開始日」に「=TODAY()-DATE(2,8,0)」(2は任意の年数、8は任意の月数)と入力。
- 「今日より○日後より前」の日付を警告する設定:
- 「データ」で「次の値より小さい」を選択し、「終了日」に「=TODAY()+5」(5は任意の日数)と入力。
- 「今日より◎年○か月前より前」の日付を警告する設定:
- 「データ」で「次の値より小さい」を選択し、「終了日」に「=TODAY()+DATE(2,8,0)」(2は任意の年数、8は任意の月数)

コメント