フィルターオプションを利用して3つ以上の抽出条件を設定したフィルタリングの実行
Excelでは、通常のフィルター機能では2つまでの条件しか設定できませんが、フィルターオプションを使用することで3つ以上の条件を設定し、より複雑なデータ抽出を行うことができます。この記事では、具体的な手順について解説します。
フィルターオプションを使ってみよう
フィルターオプションは、複数の条件を組み合わせてデータを絞り込むための機能です。この機能を使用すると、3つ以上の条件を設定し、より詳細なデータ分析が可能になります。
このページでは以下のデータセットを例に、フィルターオプションを使用したフィルタリングの・抽出の手順を説明します(A1:E28に作成)。
| 書籍番号 | 書名 | 分類 | 金額 | 在庫 |
|---|---|---|---|---|
| 1001 | ケーススタディ民法 | 民法 | 1400 | 有 |
| 1002 | 交通六法 | 法 | 2700 | 有 |
| 1003 | 法人税法の基礎 | 法 | 2700 | 有 |
| 1004 | 会社法 | 会社 | 2800 | 有 |
| 1005 | 民法総則 | 民法 | 2700 | 有 |
| 1006 | 判例六法 | 判例 | 2400 | 無 |
| 1007 | 基礎法入門 | 法 | 2500 | 有 |
| 1008 | やさしい”経済法” | 経済 | 2500 | 有 |
| 1009 | 刑法各論 | 刑法 | 2100 | 有 |
| 1010 | 現近代民法 | 民法 | 1400 | 有 |
| 1011 | 会社法概論 | 会社 | 2000 | 有 |
| 1012 | 商法総則 | 商法 | 1900 | 有 |
| 1013 | 憲法 | 憲法 | 2500 | 有 |
| 1014 | 商行為法 | 商法 | 1600 | 無 |
| 1015 | 倒産法入門 | 破産 | 2300 | 有 |
| 1016 | 破産法 | 破産 | 1200 | 有 |
| 1017 | 法社会学 | 法社会 | 1500 | 有 |
| 1018 | 民事訴訟法学 | 訴訟 | 2800 | 有 |
| 1019 | 法学入門 | 法 | 2500 | 有 |
| 1020 | 労働法の”要点” | 労働 | 2400 | 無 |
| 1021 | はやわかり刑法 | 刑法 | 3000 | 有 |
| 1022 | 講義式憲法 | 憲法 | 3000 | 有 |
| 1023 | 刑法講義 | 刑法 | 2600 | 有 |
| 1024 | はじめての会社法 | 会社 | 1300 | 有 |
| 1025 | 民法事例集 | 民法 | 1200 | 有 |
| 1026 | 六法全書 | 法 | 2300 | 有 |
| 1027 | 労働法実務辞典 | 労働 | 2700 | 有 |
フィルタリングの手順
基準範囲(検索条件範囲)の設定
まず、フィルタリングする条件を設定するための基準範囲を作成します。この範囲には、フィルタリングしたい列のヘッダー名と、その下に適用したい条件を入力します。
例えば、「分類」列で「法」、「経済」、「会社」と完全一致するデータを抽出する場合、以下のように基準範囲を設定します。その際、表示形式を「文字列」としてください。「標準」のままにする場合は「’=法」のように先頭にシングルクォーテーションを付けます。
| 分類 |
|---|
| =法 |
| =経済 |
| =会社 |
なお、下記の形式では前方一致になります。
| 分類 |
|---|
| 法 |
| 経済 |
| 会社 |
リスト範囲の選択
次に、フィルタリングを適用したいデータ範囲(この例ではA1:E28)を選択します。独立した領域の場合は1つのセルだけを選択しても処理可能です。自動的に領域が拡張されます。
詳細設定の適用
「データ」タブから「詳細設定」を選択します。
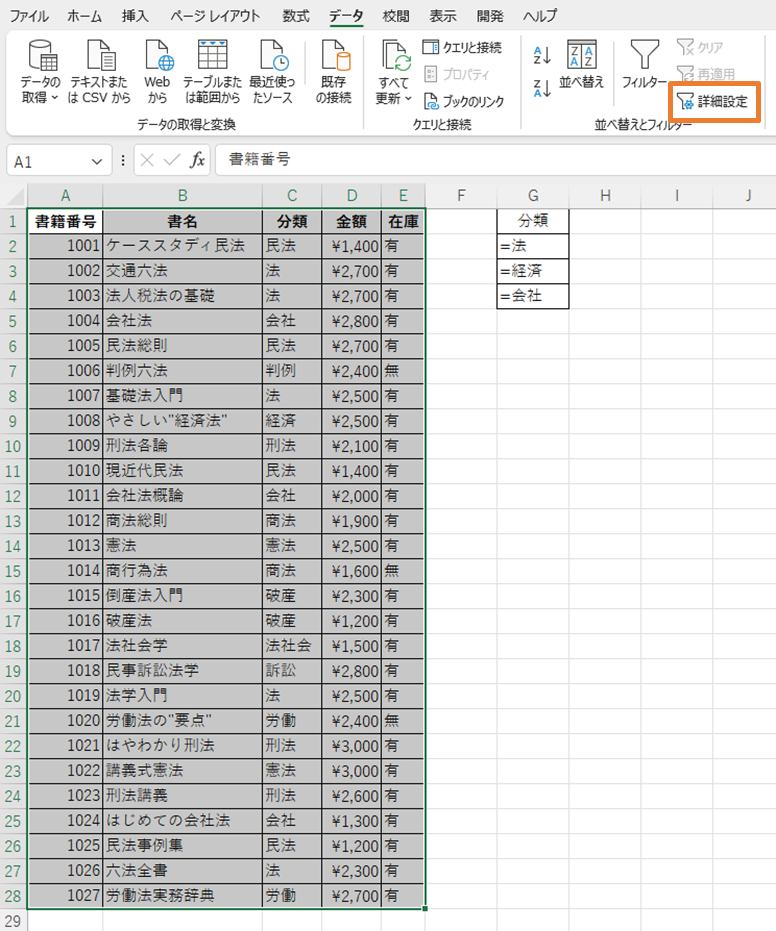
ダイアログボックスで「リスト範囲」と「検索条件範囲」を指定します。
「リスト範囲」には、フィルタリングするデータ範囲を、「検索条件範囲」には、基準範囲を指定します。
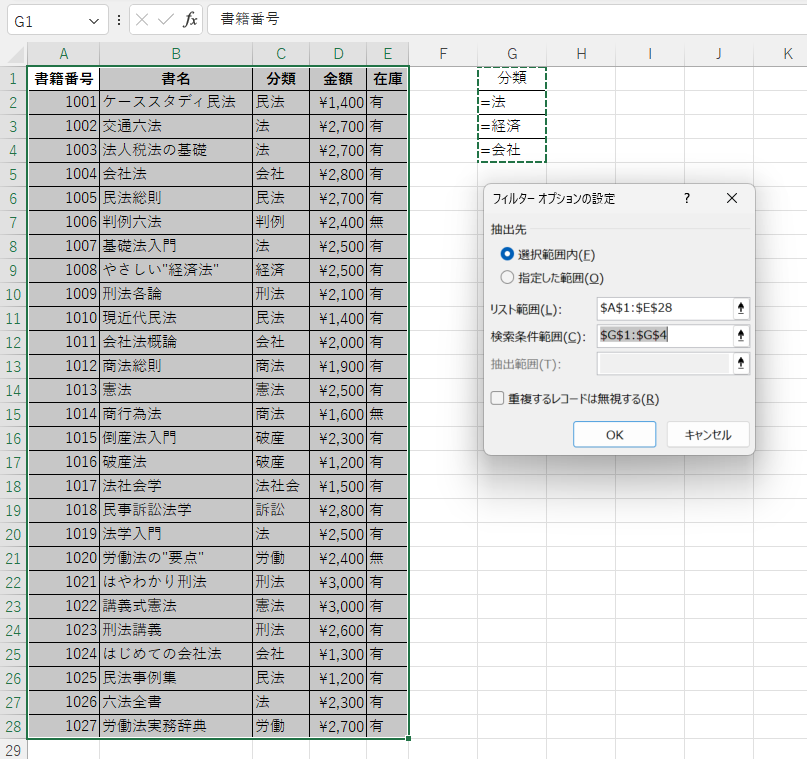
抽出が実行されました。解除するには「クリア」を使います。
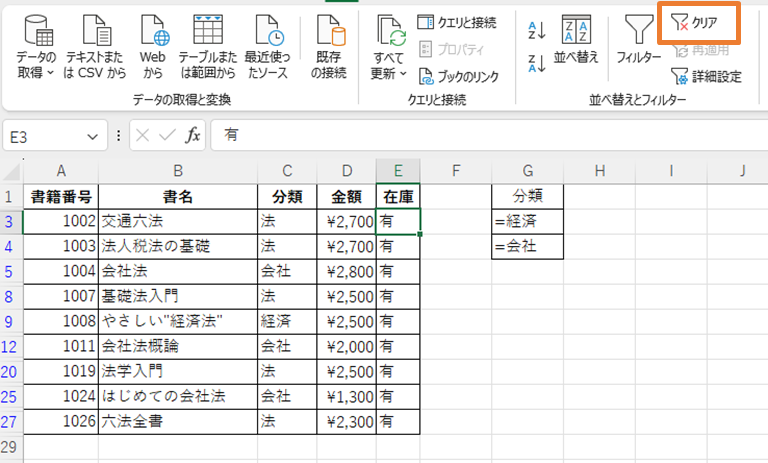
フィルタオプションの詳細設定ページの紹介
数値や日付時刻との比較・部分一致などの設定方法
完全一致以外の設定方法は以下のページを参照してください。

列をまたいでAND条件やOR条件を設定する
AND条件やOR条件を細かく設定する方法の確認は以下のページを参照してください。

まとめ
フィルターオプションを使用することで、Excelでのデータ分析がより柔軟かつ詳細になります。特に、複数の条件を組み合わせたり、完全一致の条件を設定したりする場合には、この機能が非常に有効です。
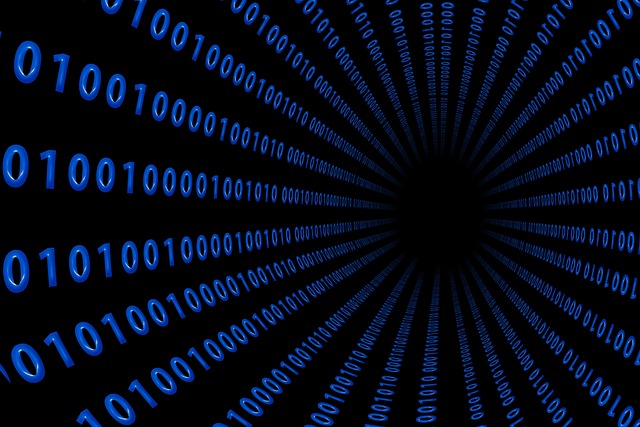
コメント