Excel、Word、PowerPointのリンク・ハイパーリンク履歴を完全に削除する方法
Microsoft Officeのツールを日常的に使用している方は、ハイパーリンクの履歴が気になることがあるかと思います。この記事では、その履歴を完全に削除する方法を、レジストリエディタとコマンドプロンプトの2つの方法で紹介します。
これらは「Internet Explorer」の履歴に依存しますが、現状ではInternet Explorerが使われていないので、Office アプリのハイパーリンク履歴専用の項目となっています。
レジストリエディタを使った方法
- Windowsキー + Rキーを同時に押し、「実行」ダイアログボックスを開きます。
regeditと入力し、OKをクリックしてレジストリエディタを開きます。- 「
HKEY_CURRENT_USER\Software\Microsoft\Internet Explorer\TypedURLs」のパスに移動します。 - キーの中のエントリ、もしくは「TypedURLs」自体を右クリックして
削除を選択します。 - レジストリエディタを閉じます。
注意: レジストリの編集はリスクが伴います。誤ったキーを削除すると、システムや他のプログラムに問題が発生する可能性があります。必ず変更を加える前にレジストリのバックアップを取得することをおすすめします。
コピペ用レジストリパス
HKEY_CURRENT_USER\Software\Microsoft\Internet Explorer\TypedURLs
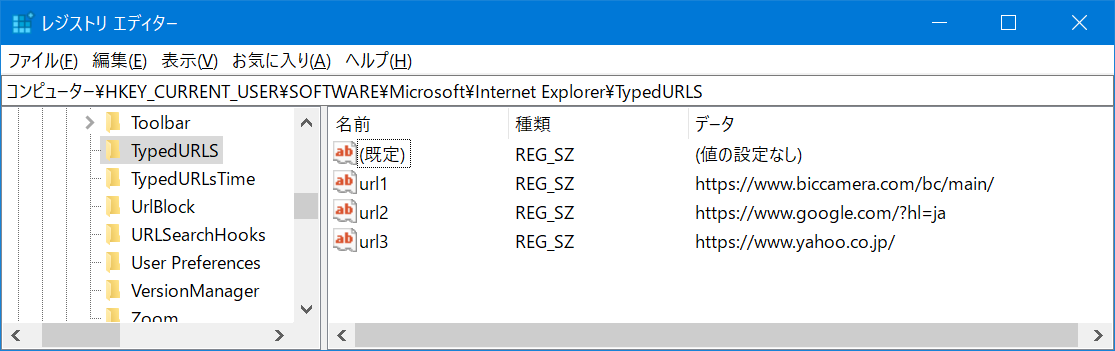
コマンドプロンプトを使った方法
- スタートメニューで「cmd」または「コマンドプロンプト」と入力し、結果の上で右クリックして「管理者として実行」を選択してください。
- 以下のコマンドを入力します:
「reg delete "HKEY_CURRENT_USER\Software\Microsoft\Internet Explorer\TypedURLs" /f」 - コマンドプロンプトを閉じます。
このコマンドは、Internet Explorerのアドレスバーに直接入力されたURLの履歴を即座に削除します。
コピペ用コマンド
reg delete "HKEY_CURRENT_USER\Software\Microsoft\Internet Explorer\TypedURLs" /f
上記のいずれの方法でも、Officeのハイパーリンク履歴が簡単に削除できます。安全に作業を行うためにも、必ず手順を正確に実行してください。
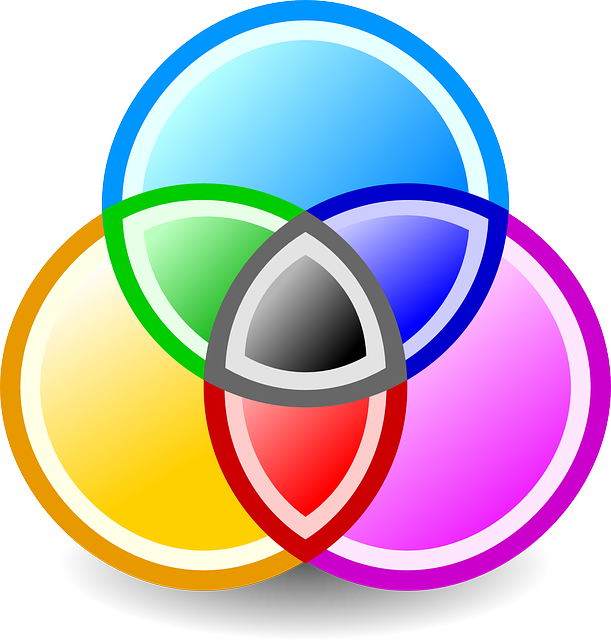
コメント