Excelで10進数のデータを2進数に、2進数のデータを10進数に変換する計算式
今回は、Excelを使用して10進数のデータを2進数に変換する方法と、2進数のデータを10進数に変換する方法について解説します。主に使用する関数は DEC2BIN 関数と BIN2DEC 関数です。
10進数のデータを2進数に変換する
10進数のデータを2進数に変換するには、DEC2BIN 関数を使用します。この関数は、指定された10進数を2進数の文字列に変換します。
基本的な計算式
=DEC2BIN(数値)
例えば、セルA1に10進数の値「10」が入力されている場合、以下の式を使用します。
=DEC2BIN(A1)
この計算式を使用することで、10進数の値を2進数に変換できます。
具体的な使用例
例えば、セルA1:A4に以下のデータがあるとします。
| セル | 内容 |
|---|---|
| A1 | 10 |
| A2 | 5 |
| A3 | 15 |
| A4 | 20 |
セルB1に以下の計算式を入力します。
=DEC2BIN(A1)
この計算式をB2からB4までオートフィルすると、以下のように表示されます。
| セル | 10進数 | 2進数 |
|---|---|---|
| A1 | 10 | 1010 |
| A2 | 5 | 101 |
| A3 | 15 | 1111 |
| A4 | 20 | 10100 |
2進数のデータを10進数に変換する
2進数のデータを10進数に変換するには、BIN2DEC 関数を使用します。この関数は、指定された2進数の文字列を10進数に変換します。
基本的な計算式
=BIN2DEC(数値)
例えば、セルB1に2進数の値「1010」が入力されている場合、以下の式を使用します。
=BIN2DEC(B1)
この計算式を使用することで、2進数の値を10進数に変換できます。
具体的な使用例
例えば、セルB1:B4に以下のデータがあるとします。
| セル | 内容 |
|---|---|
| B1 | 1010 |
| B2 | 101 |
| B3 | 1111 |
| B4 | 10100 |
セルC1に以下の計算式を入力します。
=BIN2DEC(B1)
この計算式をC2からC4までオートフィルすると、以下のように表示されます。
| セル | 2進数 | 10進数 |
|---|---|---|
| B1 | 1010 | 10 |
| B2 | 101 | 5 |
| B3 | 1111 | 15 |
| B4 | 10100 | 20 |
このように、Excelの関数を使用することで、10進数と2進数の相互変換が簡単に行えます。データの形式に応じて適切な関数を使用し、必要な変換を行ってください。ぜひ試してみてください。
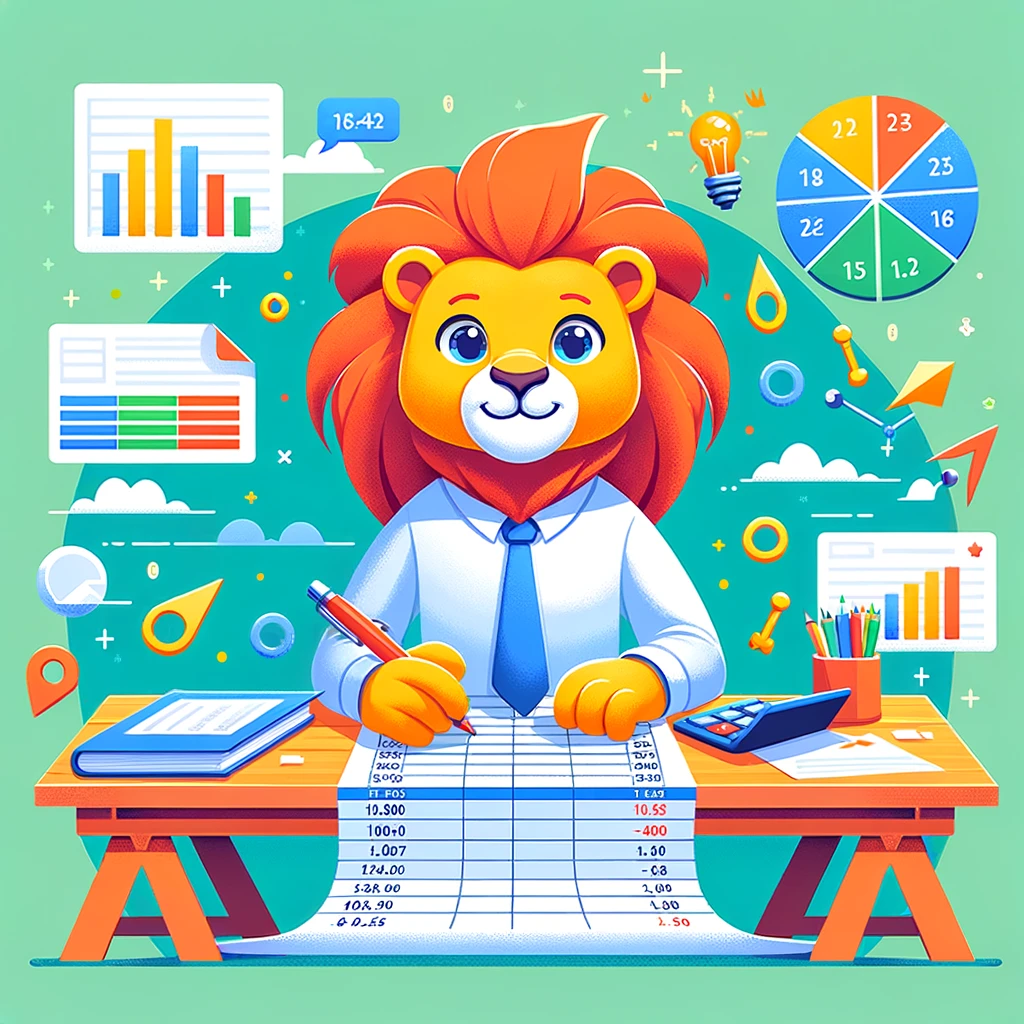
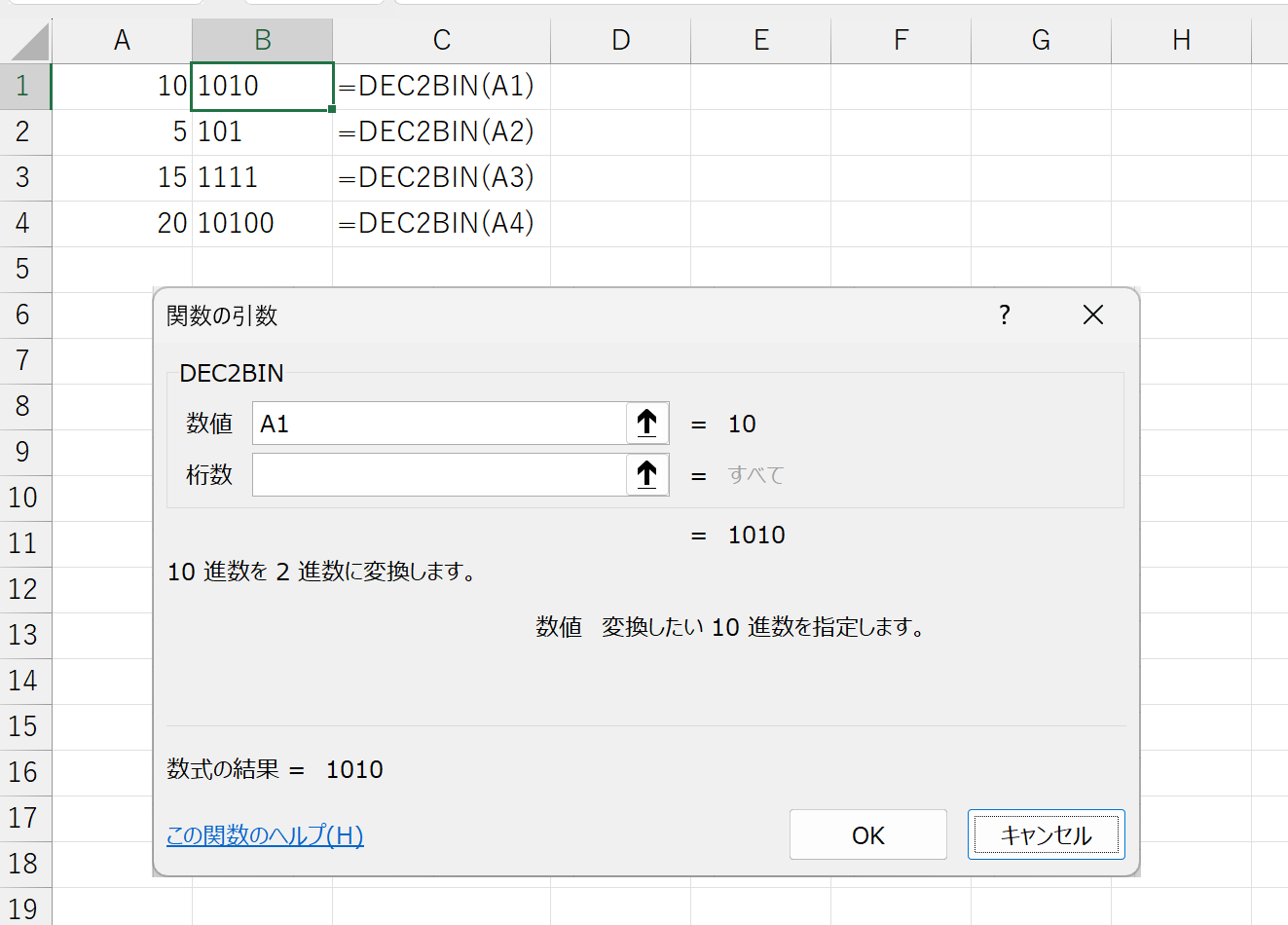
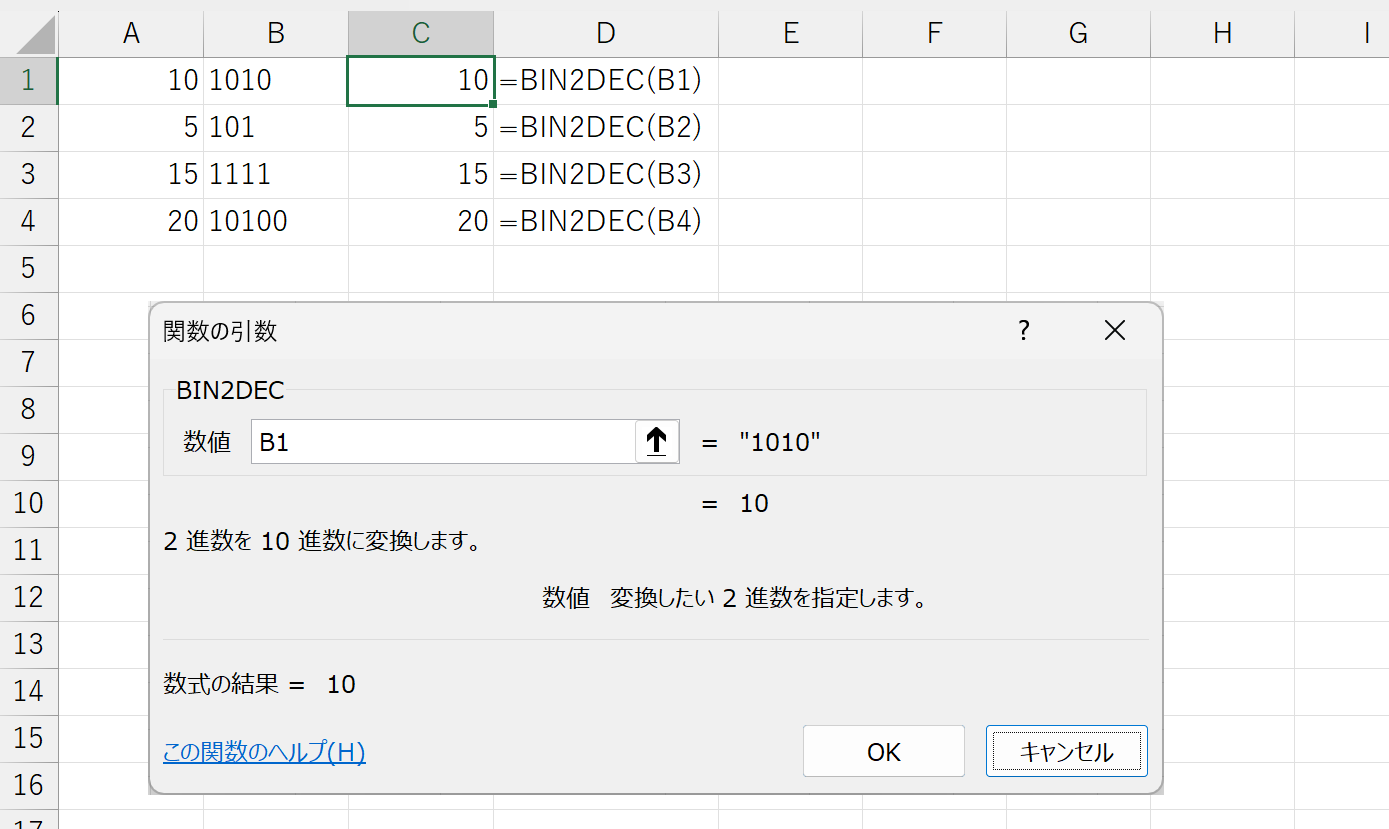
コメント