Excelの条件付き書式機能は、特定の条件に基づいてセルの見た目を自動的に変更する強力なツールです。特に日付データを扱う際、この機能は極めて有用です。例えば、プロジェクトの期限、イベントの日程、またはその他の重要な日付が特定の基準日より前または後にあるかによって、セルの書式を変更することができます。この記事では、Excelで特定の日付より前または後の日付に条件付き書式を設定する手順を詳細に解説します。
特定の日付より前または後のデータに対する条件付き書式の設定
ステップ1: データ範囲の選択
まず、条件付き書式を適用したいセル範囲を選択します。例えば、A2:A13の範囲に日付データが入力されているとします。
ステップ2: 条件付き書式オプションの選択
- Excelリボンの「ホーム」タブを開きます。
- 「スタイル」グループ内の「条件付き書式」ボタンをクリックします。
- ドロップダウンメニューから「新しいルール」を選択します。
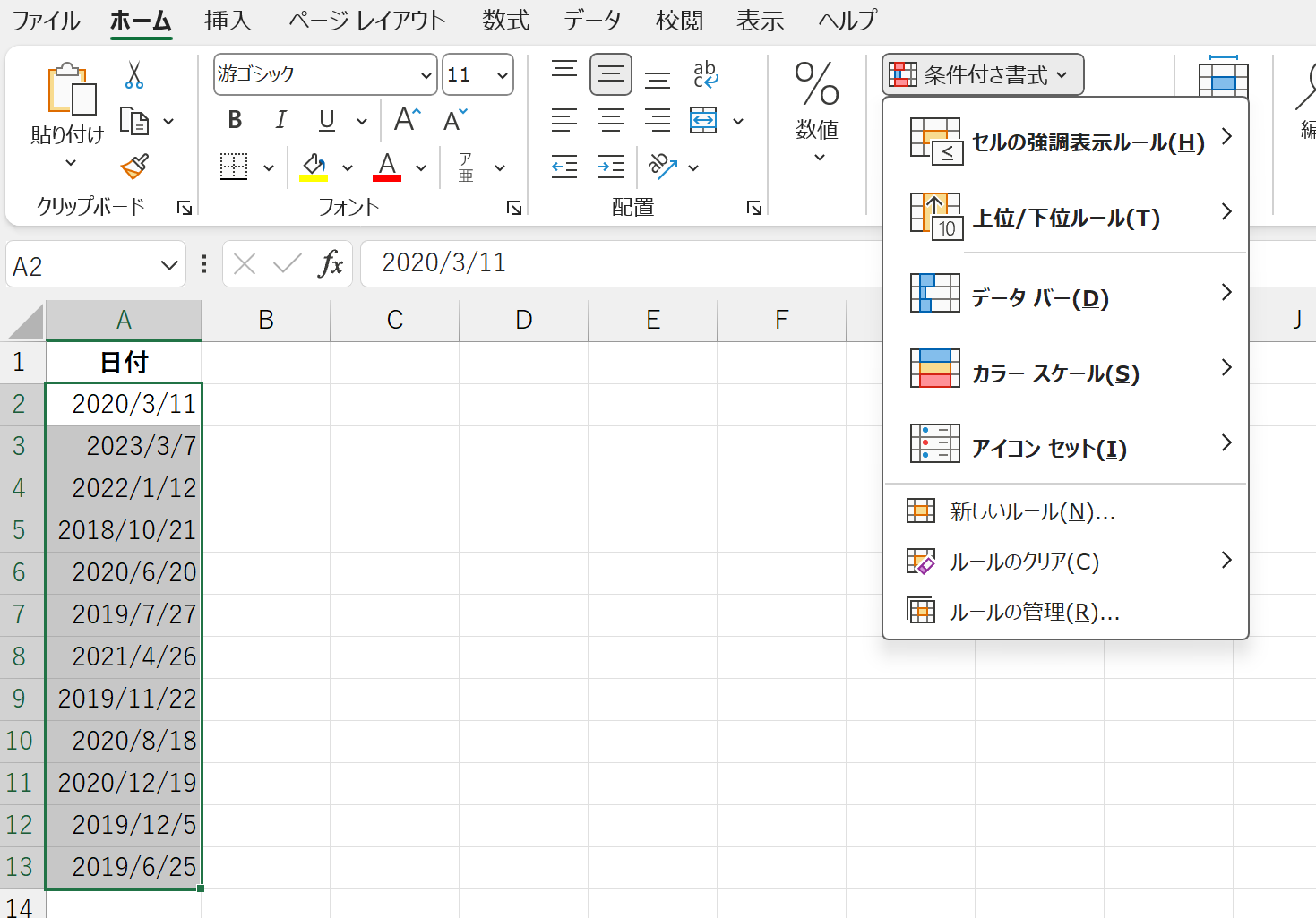
ステップ3: 新しい書式ルールの設定
- 「新しい書式ルール」ダイアログボックスが開きます。
- 「ルールの種類を選択してください」のセクションで「数式を使用して、書式設定するセルを決定」を選びます。
ステップ4: 条件式の入力
- 数式ボックスに条件式を入力します。たとえば、特定の日(2020年8月31日)より前の日付に書式を適用する場合は、次のように入力します:
=A2<=DATE(2020,8,31)
- この数式は、範囲内の日付が2020年8月31日以前であれば真と評価されます。DATE関数は指定された年、月、日から日付を生成します。
- 検査用のセルは範囲の先頭のみを指定します。このケースではA2が先頭でした。
- 検査用のセルに絶対参照($)が設定されることがありますが、これは削除します。
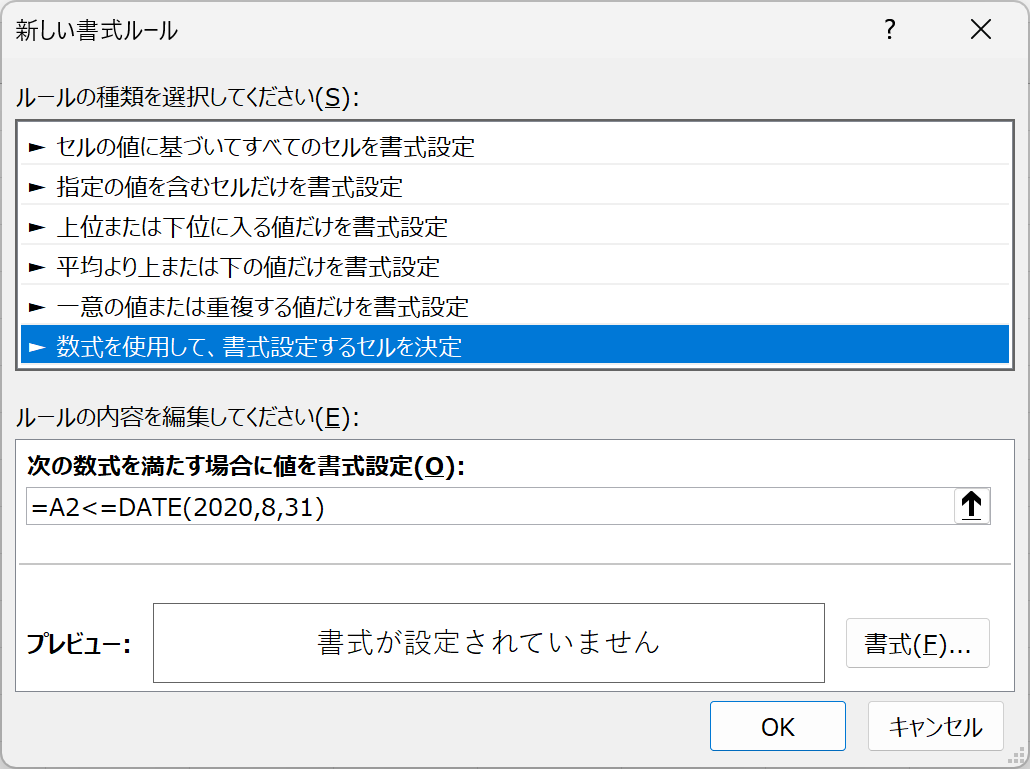
ステップ5: 書式のカスタマイズ
- 「書式」ボタンをクリックして、条件に一致した場合のセルの見た目(フォント、色、塗りつぶし等)を設定します。
- 書式設定後、「OK」をクリックしてダイアログボックスを閉じます。
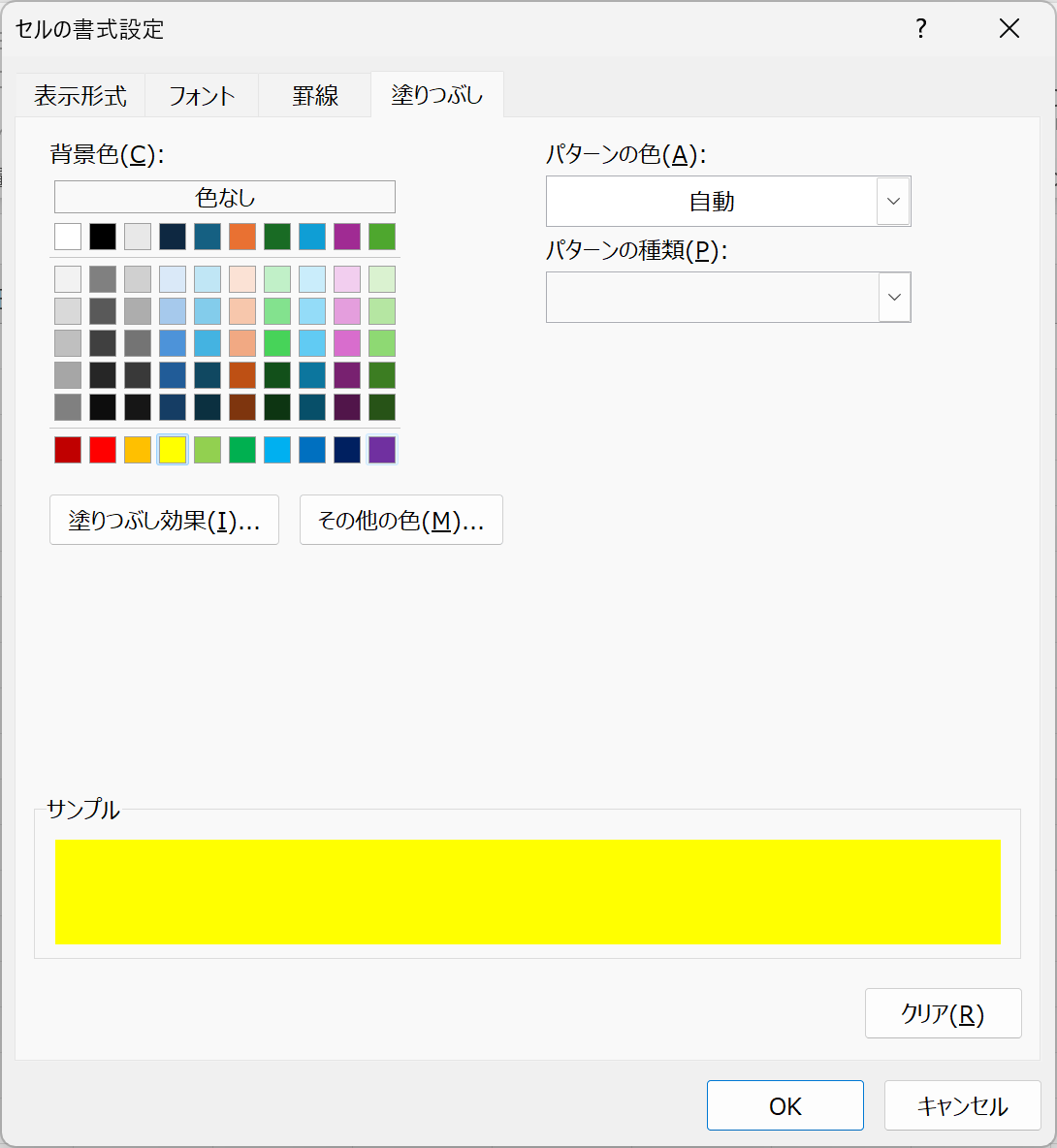
ステップ6: ルールの確認と適用
- 全ての設定が完了したら、「OK」をクリックして条件付き書式ルールを保存し適用します。
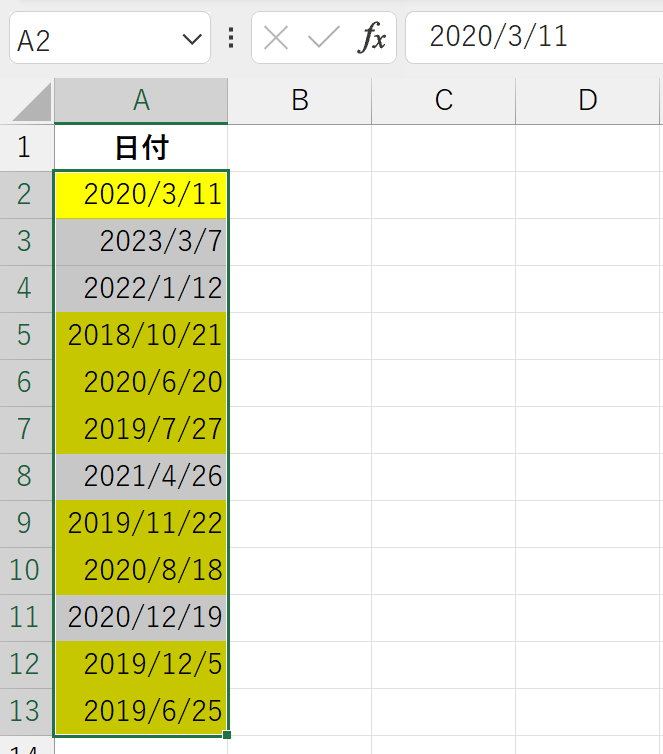
注意点
- 数式における検査用のセル参照は選択範囲の先頭を使用します。
- またセル参照は相対参照であることを確認してください。これにより、選択した範囲内の各セルに対して条件が適切に適用されます。
- 条件式の日付は、DATE関数を使用することで誤解釈を避け、より正確に設定できます。
次の記事:基準日を本日の○か月前にする

Excelで特定の日付より前または後のデータに条件付き書式を設定する方法(2:基準を本日に)
前の記事Excelの条件付き書式は、データの可視化と日々のデータ管理において非常に有力なツールです。今回は特に、「本日・今日」から数か月前または後の日付に基づいて、特定の書式をセルに自動的に適用する方法を詳しく解説します。「本日・今日」はT...
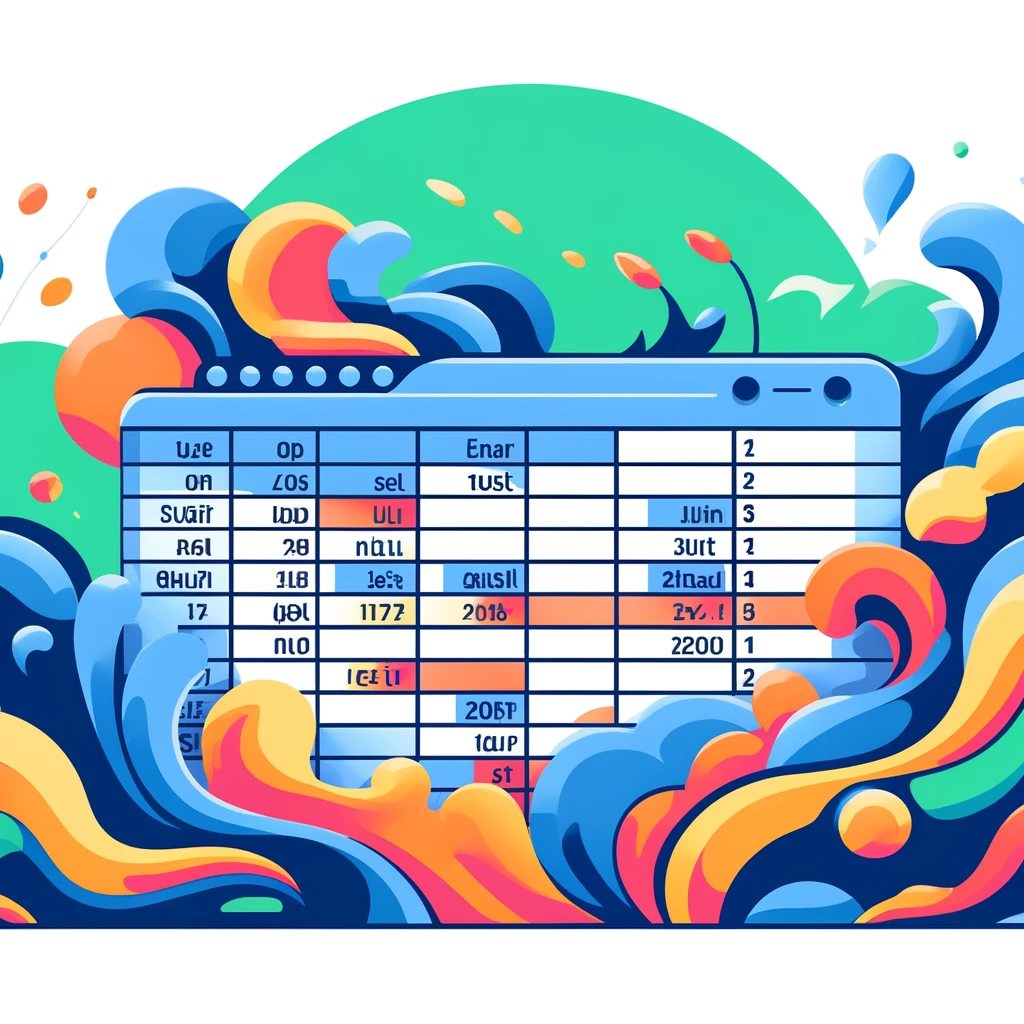
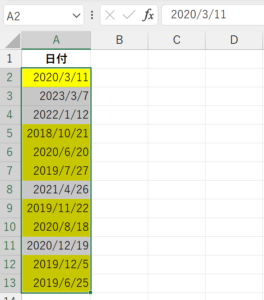
コメント