Wordにて行間を適切な高さまで詰める手順をご紹介します。
ここでの「適切」とは「文字がつぶれない程度まで」とします。サンプル図をご覧ください。黒文字部分のフォントサイズは標準の「10.5pt」とします。
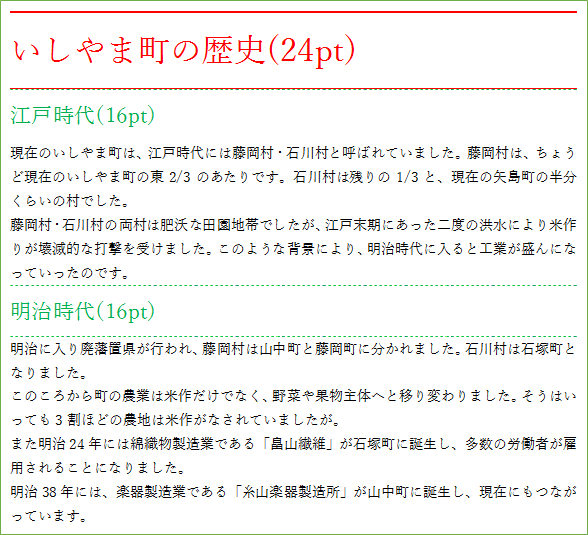
キーワードは「1ページの行数を指定時に文字を行グリッド線に合わせる:オフ」=「グリッドへ配置しない」です。
指定部分の行間を適切な高さまで詰める
選択した段落の行の高さをつぶれない程度に詰めるならば「段落」「1ページの行数を指定時に文字を行グリッド線に合わせる→オフ」という操作が最適です。
先頭行(赤字)の部分を選択して「段落」をクリックします。
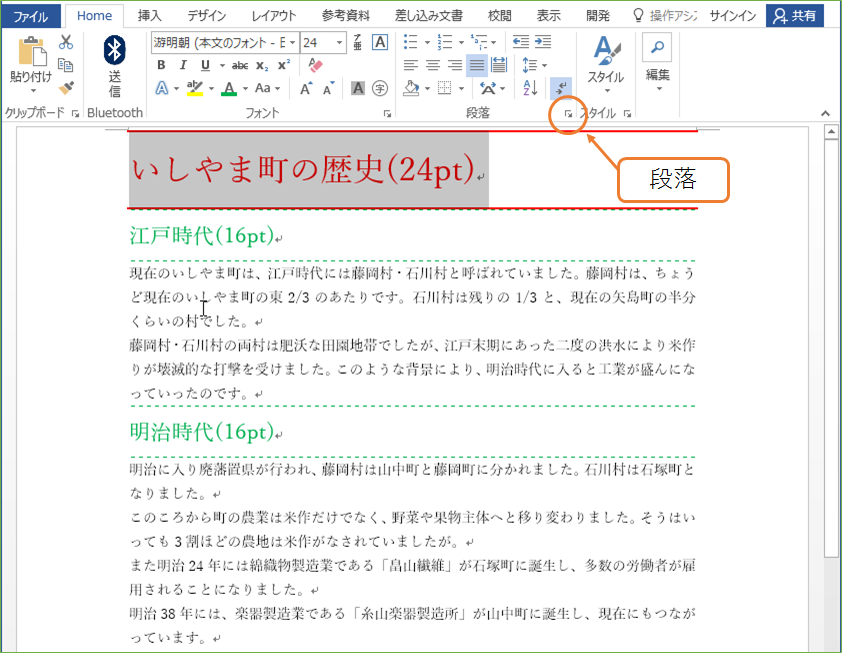
「1ページの行数を指定時に文字を行グリッド線に合わせる」を「オフ」にします。
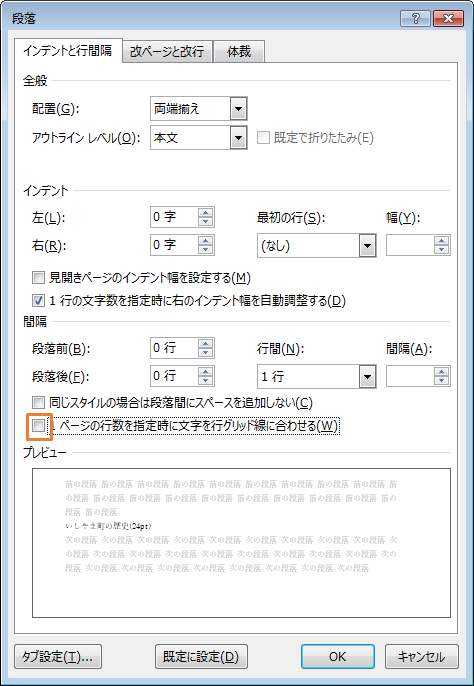
先頭段落の高さが当初よりも詰まりました。
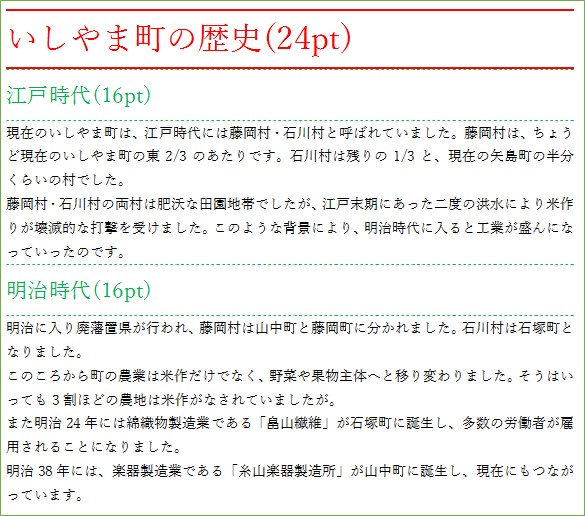
「江戸時代」の「黒文字」段落のフォントサイズを「11pt」にしてみました。フォントサイズを大きくすると不自然なほど行が広がる場合があります。これも前述の設定をオフにすれば最適化されます。
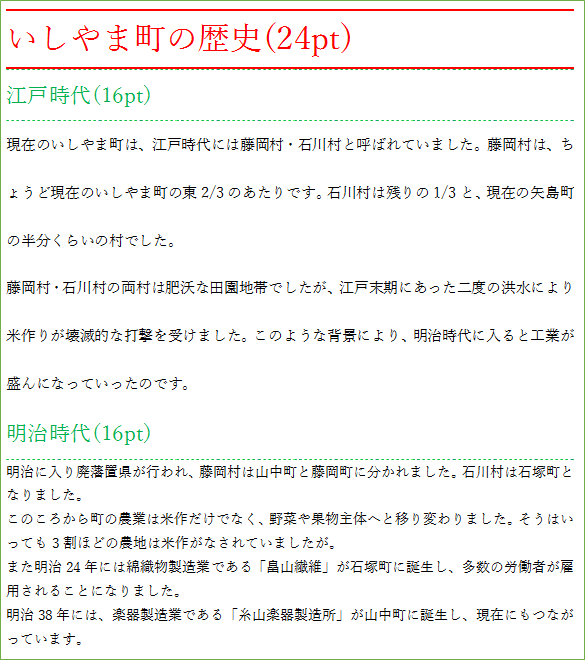
フォントサイズを11ptにした「江戸時代」の「黒文字」部分の「1ページの行数を指定時に文字を行グリッド線に合わせる」を「オフ」にしました。
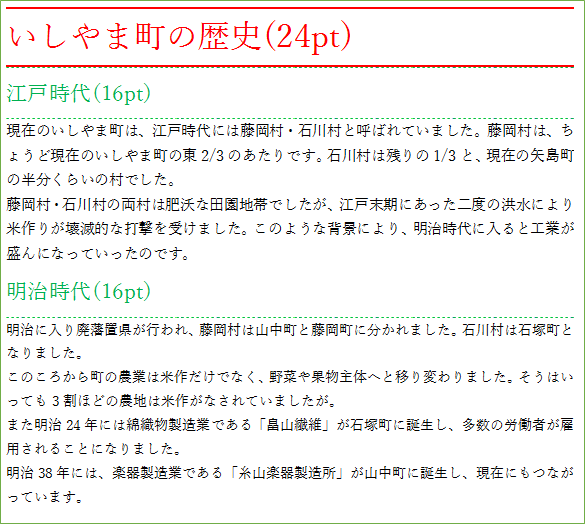
既定の状態で最適な行間になるようにする
その都度「1ページの行数を指定時に文字を行グリッド線に合わせる」を「オフ」にするのではなく、標準でオフにさせておくこともできます。
スタイル「標準」にてオフにするのです。
スタイル「標準」を右クリックし、「変更」します。
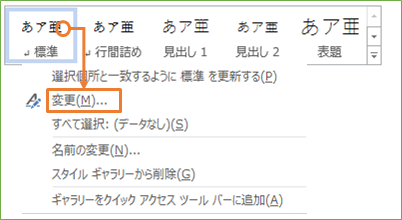
「書式→段落」とすすみます。
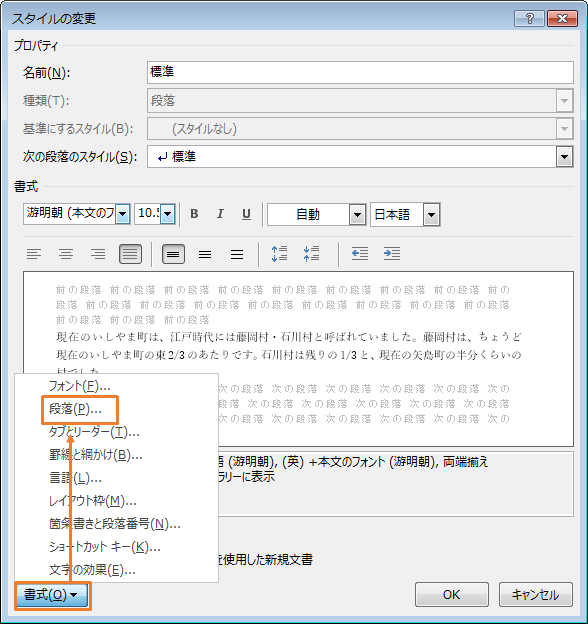
「1ページの行数を指定時に文字を行グリッド線に合わせる」を「オフ」にします。
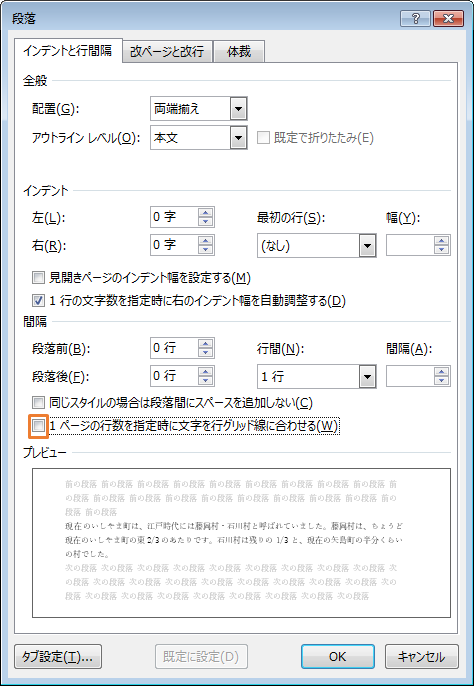
「グリッドへ配置しない」が登録されました。
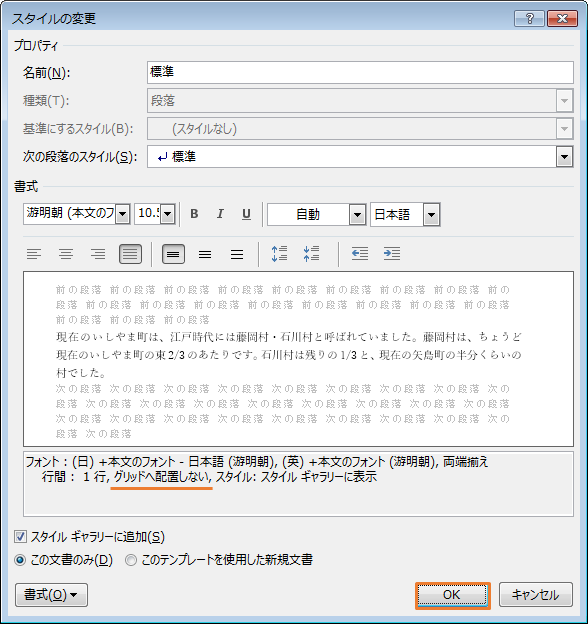
この設定をすると全段落/行が最適な高さまで詰まります。
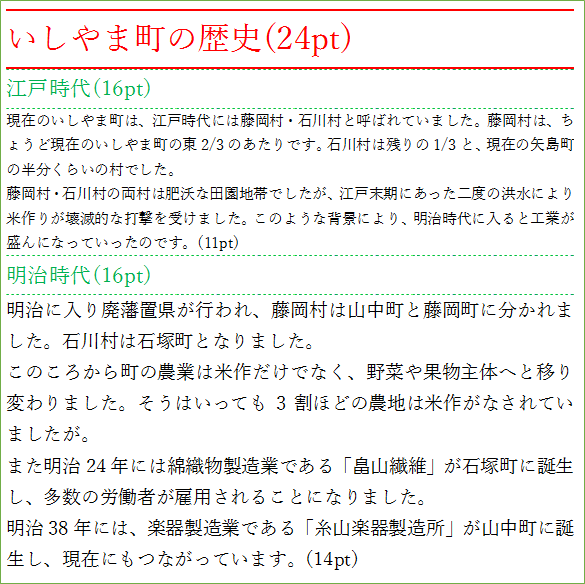
「グリッドへ配置しない」のデメリット
「1ページの行数を指定時に文字を行グリッド線に合わせる」をオフ、つまり「グリッドへ配置しない」の設定にすると「ページ設定:行送り」の影響を受けなくなります。
「ページ設定」は「レイアウト」タブにあります。
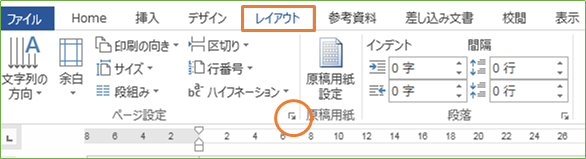
標準の行の高さは「18pt」です。これを広げれば「1ページの行数を指定時に文字を行グリッド線に合わせる」がオンになっている段落の行間も広がります。
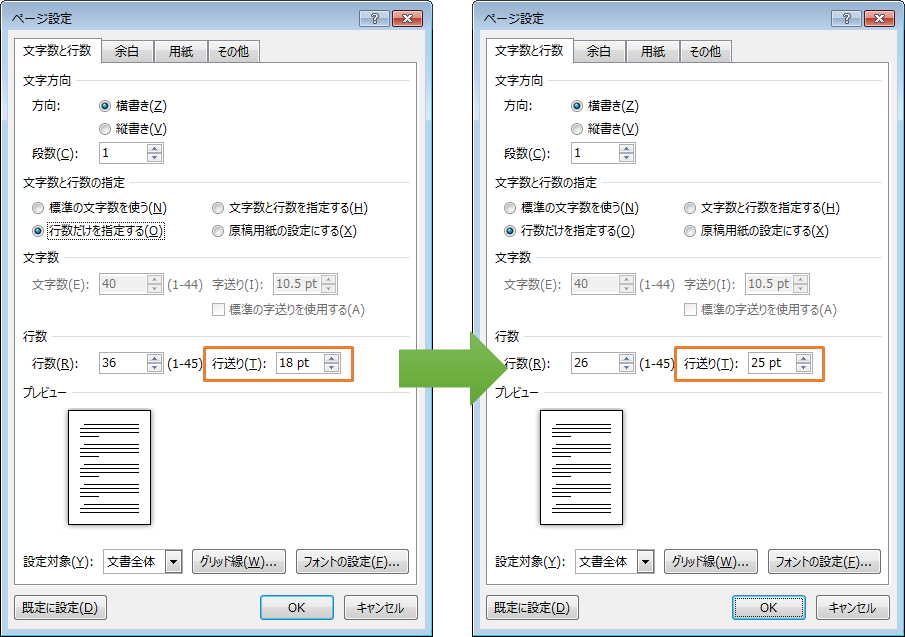
左は「行送り:18pt」、右は「行送り:25pt」にした状態のサンプル図です。ただし「標準スタイル」に「1ページの行数を指定時に文字を行グリッド線に合わせる:オフ」=「グリッドへ配置しない」の設定をしてしまった場合は右図のように変化しません(行の高さがもっとも詰まった状態になる)。
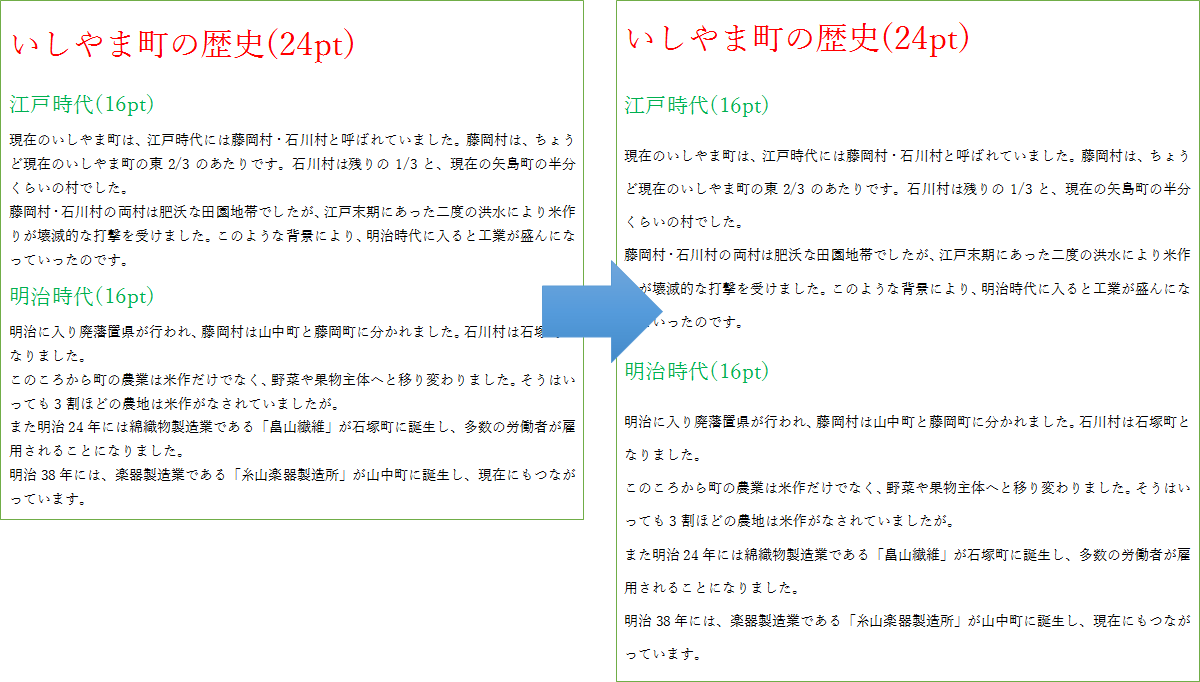
左はオンの状態(既定)です。右はオフの状態です。右はもっとも詰まった状態になります。
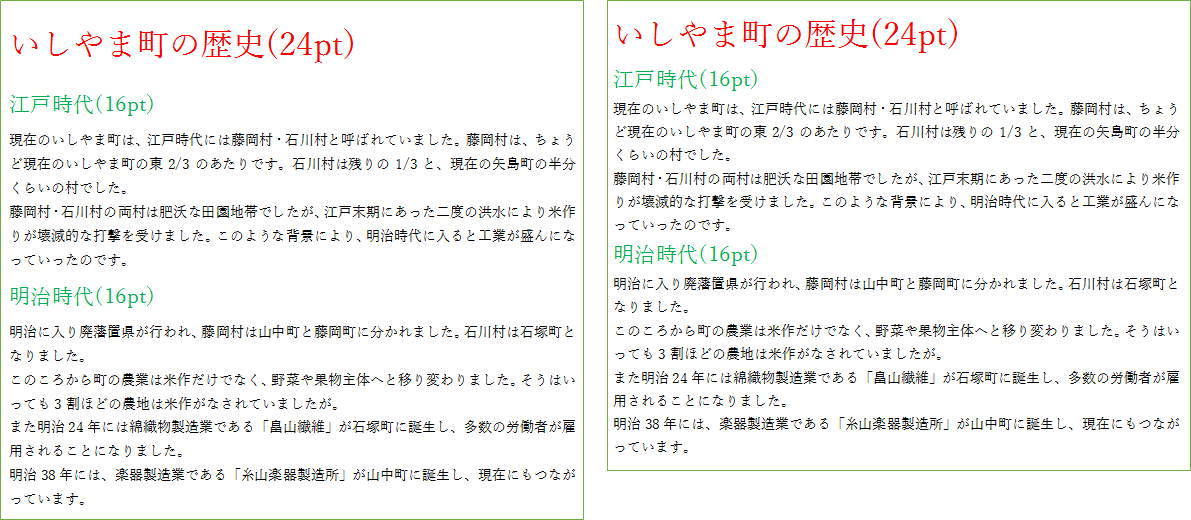

コメント