Excelは、日付データを扱う際に非常に強力なツールです。特に、WEEKDAY関数を使用すると、特定の曜日を簡単に識別できます。この記事では、WEEKDAY関数の基本的な使い方と、それを応用した複数の曜日の識別方法について解説します。
WEEKDAY関数の基本
WEEKDAY関数は、指定された日付が週の何日目かを数値で返します。この関数の基本的な形式は WEEKDAY(日付) です。ここで、日付 は曜日を知りたい日付を指します。
Excelでは、週の曜日は数値で表され、通常、1が日曜日、2が月曜日、…、7が土曜日に対応します。したがって、特定の日付が日曜日かどうかを確認するには、以下のような論理式を使用します。
=WEEKDAY(A1) = 1
この式は、セルA1の日付が日曜日であればTRUEを、そうでなければFALSEを返します。
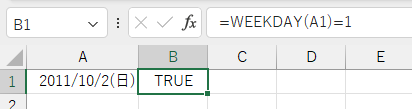
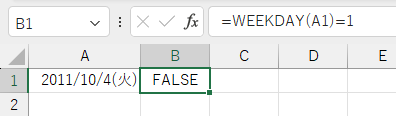
複数の曜日の識別
特定の曜日だけでなく、複数の曜日を識別したい場合は、OR関数と組み合わせることができます。例えば、セルA1の日付が月曜日、水曜日、または金曜日のいずれかであるかどうかを確認するには、以下のような論理式を使用します。
=OR(WEEKDAY(A1) = 2, WEEKDAY(A1) = 4, WEEKDAY(A1) = 6)
この式では、A1の日付が月曜日(2)、水曜日(4)、または金曜日(6)のいずれかであればTRUEを返し、そうでなければFALSEを返します。

応用編
IF関数を使って特定の曜日の場合に「○」を表示する計算式を作る手順
サブテーマ1: IF関数とWEEKDAY関数の組み合わせ
特定の曜日に「○」を表示するには、IF関数とWEEKDAY関数を組み合わせます。例えば、セルA1の日付が日曜日の場合に「○」を表示したい場合、以下のような計算式を使用します。
=IF(WEEKDAY(A1) = 1, "○", "")
この式は、A1の日付が日曜日(1)であれば「○」を、そうでなければ空白を表示します。
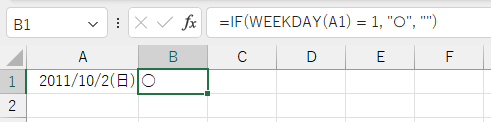
条件付き書式を使って特定の曜日の場合に色を付ける手順
サブテーマ2: 条件付き書式の設定
特定の曜日のセルに色を付けるには、条件付き書式を使用します。例えば、日曜日の日付に色を付けたい場合、以下の手順で設定できます。
- 色を付けたいセル範囲を選択します。
- 「ホーム」タブの「条件付き書式」をクリックし、「新しいルール」を選択します。
- 「数式を使用して書式設定するセルを決定」を選び、以下の数式を入力します。
=WEEKDAY(A1) = 1
- 「書式」ボタンをクリックし、希望の書式(例:背景色)を設定します。
- 「OK」をクリックしてルールを適用します。
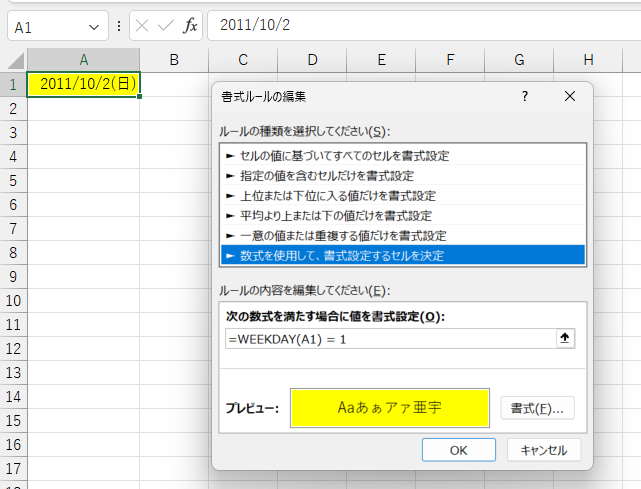
データの入力規則を使って特定の曜日の場合のみ入力可能になるよう設定する手順
サブテーマ3: データの入力規則の設定
特定の曜日にのみデータを入力できるようにするには、データの入力規則を使用します。例えば、日曜日のみ入力可能にする場合、以下の手順で設定できます。
- 入力規則を適用したいセル範囲を選択します。
- 「データ」タブの「データの入力規則」をクリックします。
- 「設定」タブで「ユーザー設定」を選択し、以下の数式を入力します。
=WEEKDAY(A1) = 1
- 「入力メッセージ」タブで、入力規則に関するメッセージを設定できます。
- 「エラーメッセージ」タブで、規則に違反した場合の警告メッセージを設定します。
- 「OK」をクリックして規則を適用します。
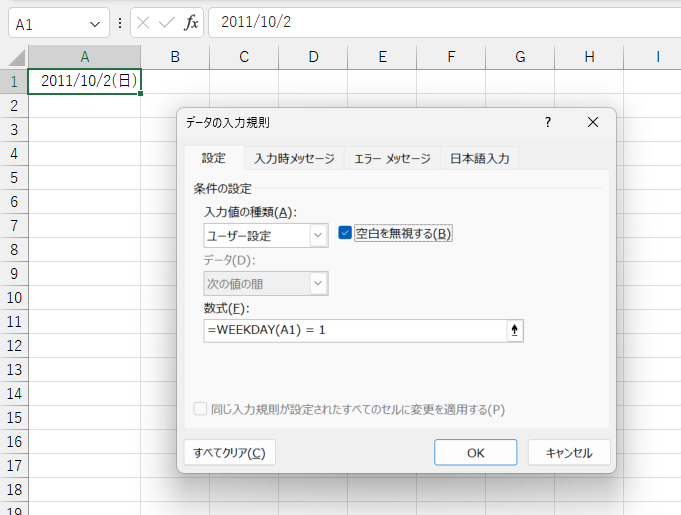
まとめ
WEEKDAY関数は、日付データから特定の曜日を識別する際に非常に便利です。単一の曜日の確認から、複数の曜日の組み合わせまで、さまざまなシナリオで活用できます。この関数を使いこなすことで、日付データの分析がより柔軟かつ効率的になります。
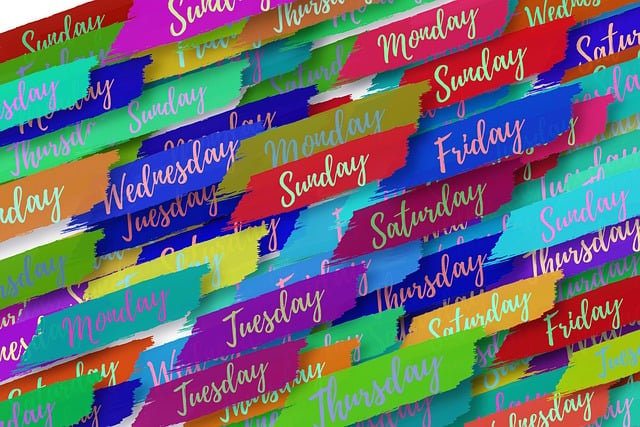
コメント