Excel:数式のエラーセルを見つけて修正する方法
Excelで作業をしていると、複雑な数式やデータの入力ミスにより、しばしばエラーが発生します。特に大きなワークシートでは、これらのエラー箇所を見つけ出し、修正するのが一苦労です。ここでは、簡単にエラーセルを見つける方法をご紹介します。
ステップ1: 「条件を選択してジャンプ」機能を開く
まず、Excelの[ホーム] タブに移動します。ここで、[検索と選択] ドロップダウンメニューを見つけましょう。このメニューには、さまざまな便利なツールがありますが、今回使用するのは [条件を選択してジャンプ] です。
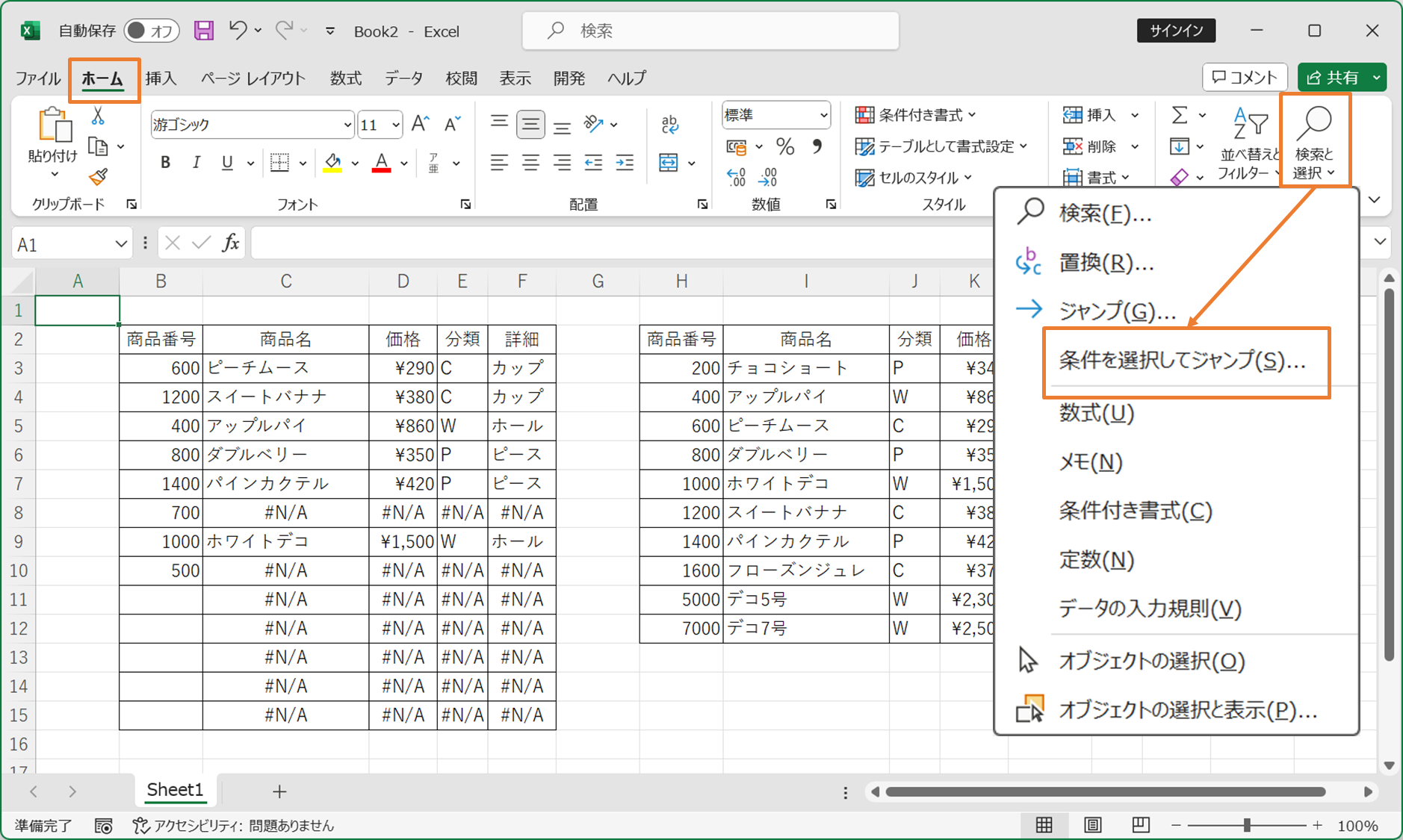
ステップ2: 「数式:エラー値」を選択
[条件を選択してジャンプ] ウィンドウが開いたら、「数式」セクションを探し、ここで「エラー値」のオプションだけにチェックを入れます。他のチェックは外してください。これにより、ワークシート内のすべてのエラー値を含むセルが自動的に選択されます。
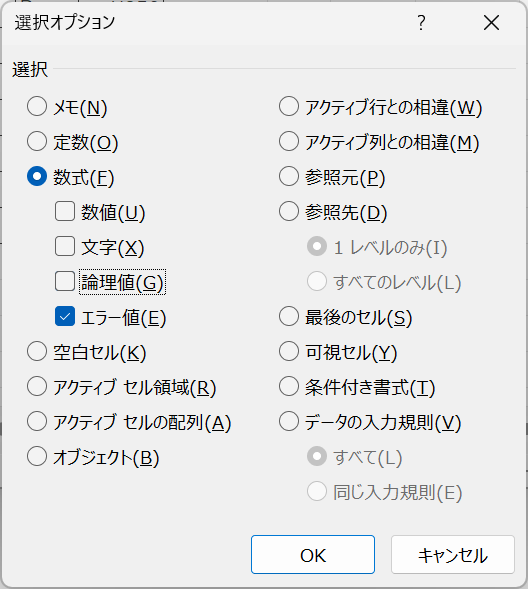
ステップ3: エラーセル間のナビゲーション
全てのエラーセルが選択されたら、キーボードの「Tab」キーを使って、選択されたエラーセル間を順に移動できます。「Shift」+「Tab」を同時に押すと、逆順に移動します。これにより、エラーを含むセルを素早く確認することが可能です。
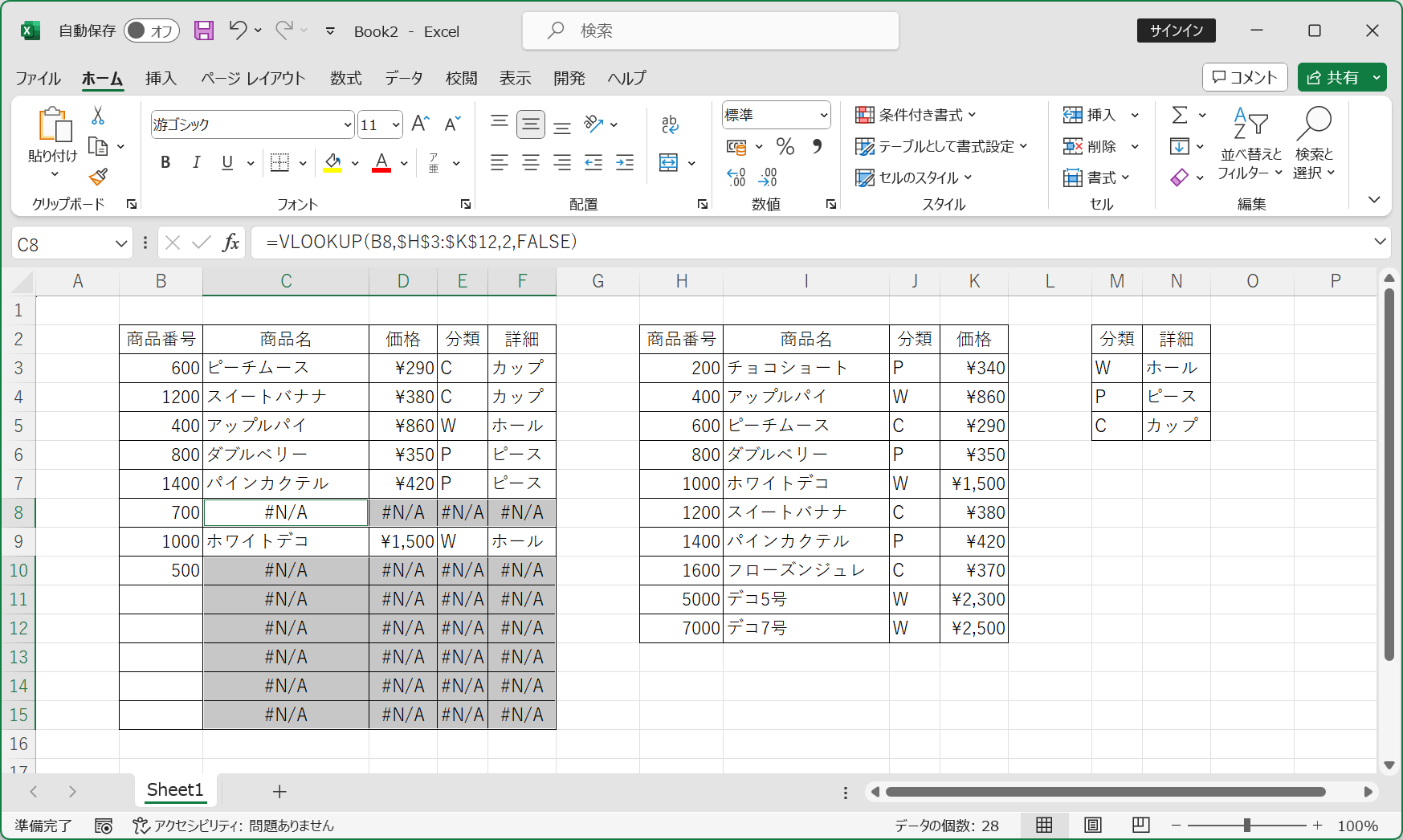
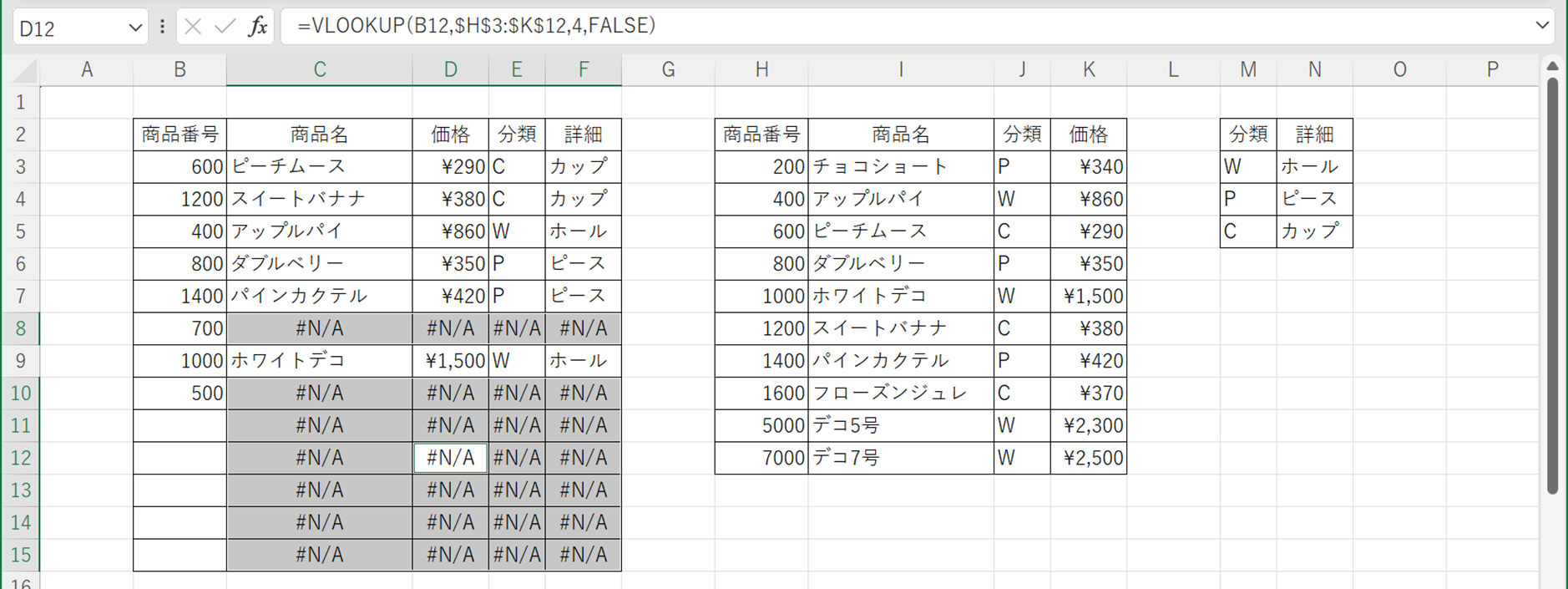
TabキーやShift+Tabで選択セルを移動できる
ステップ4: 数式の修正
エラーが発生しているセルを見つけたら、キーボードの「F2」キーを押して、編集モードに入ります。ここで数式を修正し、Enterキーを押して変更を適用します。一つ一つのエラーをこの方法で修正していきましょう。
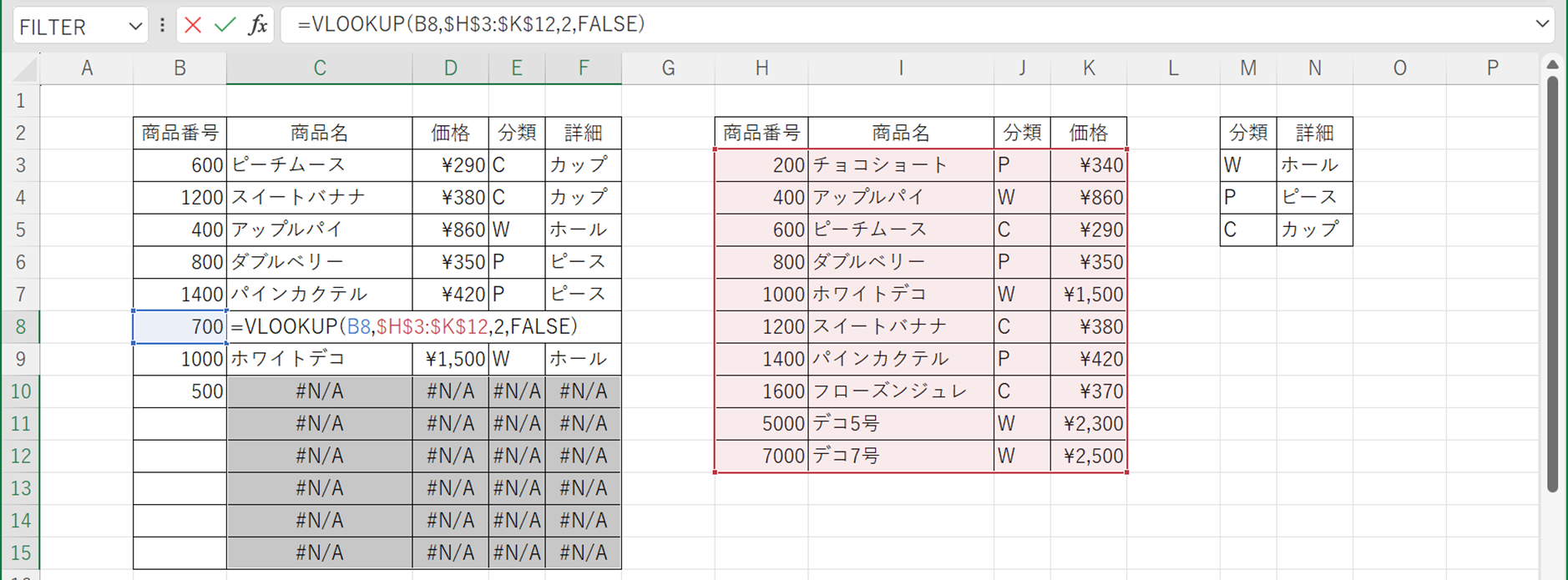
{F2}キーで編集・修正モードになる
まとめ
この方法を使えば、Excel初心者でも大規模なワークシート内のエラーを簡単に見つけ出し、効率的に修正することができます。エラーの原因はさまざまですが、多くの場合、数式の入力ミスや参照エラーが原因です。エラーの種類に応じて、適切な修正を行いましょう。
Excelは非常に強力なツールですが、その全機能を完璧に使いこなすのは初心者には難しいかもしれません。しかし、こうした小さなテクニックを覚えることで、日々の作業をずっと楽に、そして効率的に進めることができます。
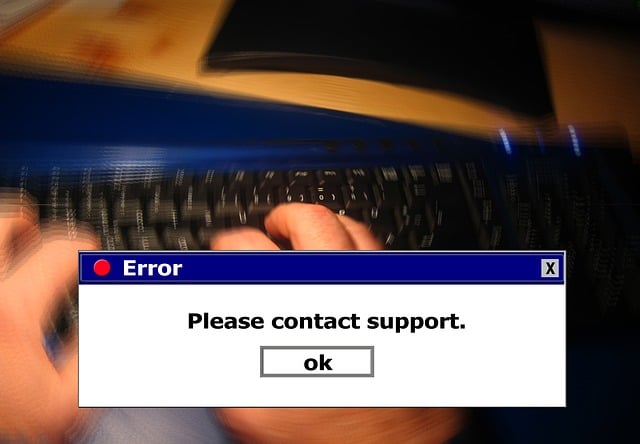
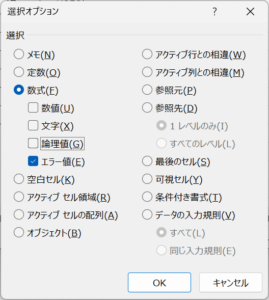
コメント